Hôm nay là bài viết dành cho các bạn đam mê chỉnh ảnh, bài viết hướng dẫn cách chỉnh hình ảnh bằng lightroom trên năng lượng điện thoại.
Bạn đang xem: Hướng dẫn chỉnh ảnh bằng lightroom
Cách 2: Sử dụng tài khoản Vip có sẳn màu.
Cách 1: trả lời chỉnh ảnh thủ công, tự sưu tầm màu về
(Lưu ý: cách dùng thủ công bằng tay này khá xộc xệch và phức tạp, nếu bạn cảm thấy thiếu hiểu biết cứ dùng cách 2 đến tiện nhé)
Bước 1: bạn phải tải 2 vận dụng về máy, đấy chính là Lightroom với Google Drive. Cả hai ứng dụng khi sở hữu về xong xuôi hãy mang gmail singin nhé.
Bước 2: Lên facebook tìm các group chỉnh hình ảnh lightroom để đưa công thức chỉnh ảnh. Chúng ta có thể lấy trên group này Học Viện Chỉnh Ảnh Lightroom
Bước 3: Khi vẫn có liên kết công thức màu, hãy click chuột các đường liên kết sẽ xuất hiện thêm ra hình ảnh dạng DNG có chứa cách làm màu. Tiếp đó click chuột dấu 3 chấm ở dưới cùng bên tay phải màn hình hiển thị điện thoại.

Bước 4: Sau đó. Bấm vàoMở vào trình duyệt
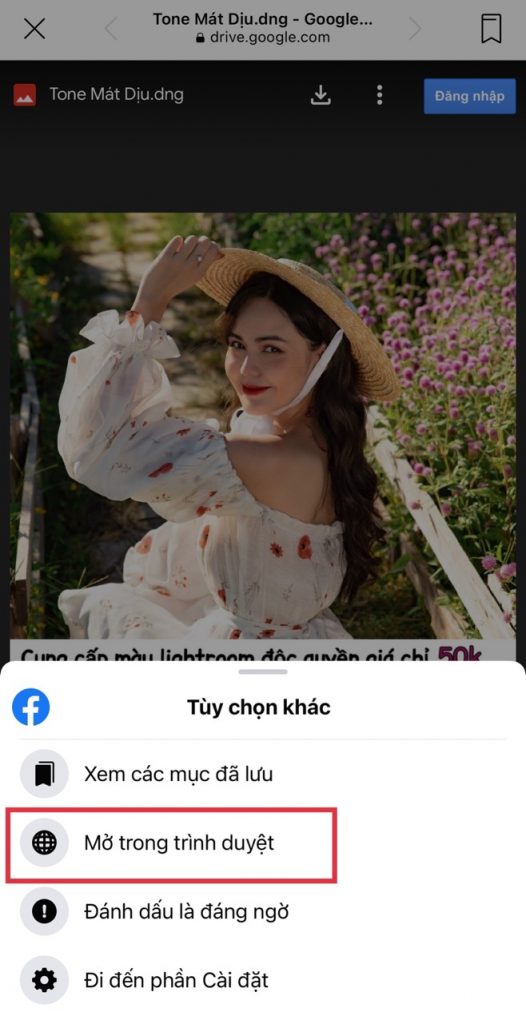
Bước 5:Tiếp theo sẽ mở ra ra hình ảnh dạng như vậy này. Chúng ta tiếp tục bấm vàonút 3 chấmtrên đầu phía tay bắt buộc màn hình.

Bước 6: Tiếp từ đó chọn mụcMở trong.
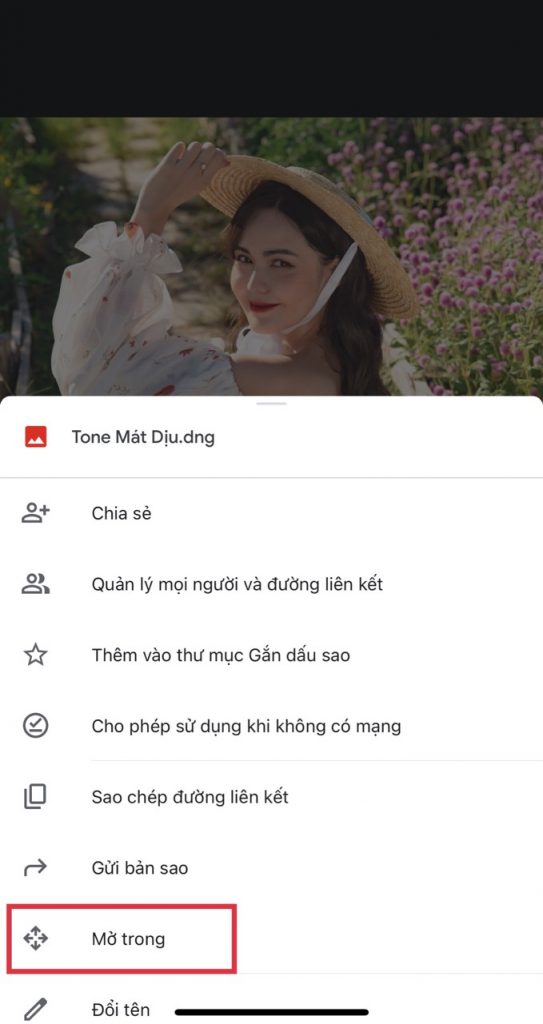
Bước 7: Bạn kéo tìm kiếm và chọn ứng dụngLightroom,để ảnh có chứa bí quyết màu này sẽ được lưu về lightroom của khách hàng nhé.
Nếu không thấy app lightroom ở đâu cả. Thì kiếm tìm trong mụcThêm, sẽ sở hữu được app lightroom trong đấy nhé.
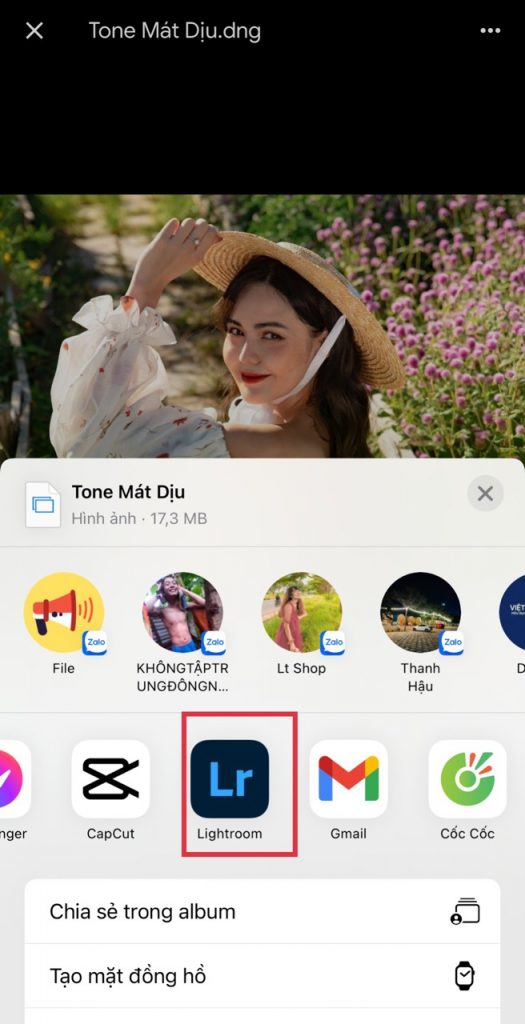
Bước 8:ChọnKhởi chạy Lightroom ngay lập tức bây giờđể lightroom auto mở app cho mình thực hiện tại những thao tác tiếp theo nhé.
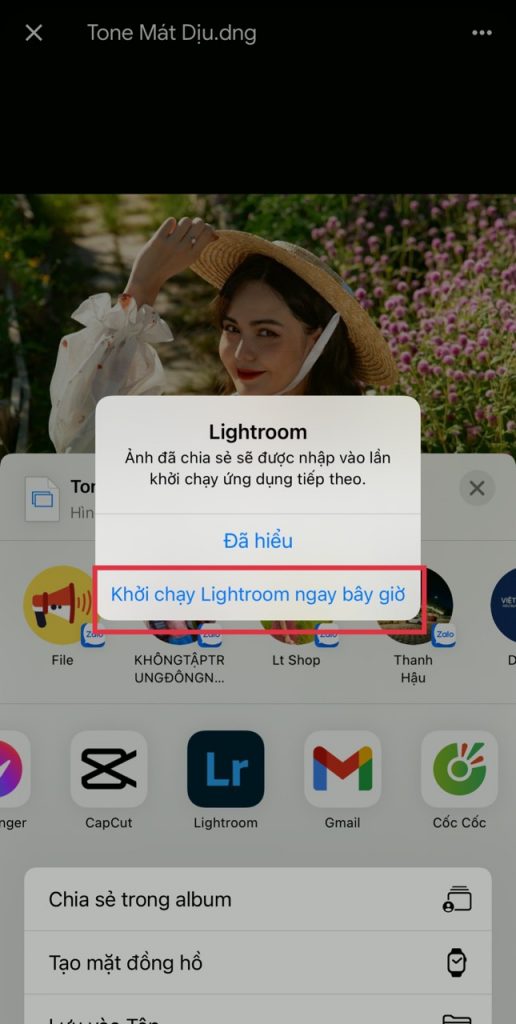
Bước 9:Sau khi đã mở ứng dụng lightroom lên thành công, bạn sẽ thấy được hình ảnh mà các bạn vừa chế tạo trong đó.
Lưu ý rằng: hình ảnh này phải có dạngDNGnhư chũm này bắt đầu lưu color được nhé.
Tiếp theo nhận vào ảnh để mở ảnh đấy lên.
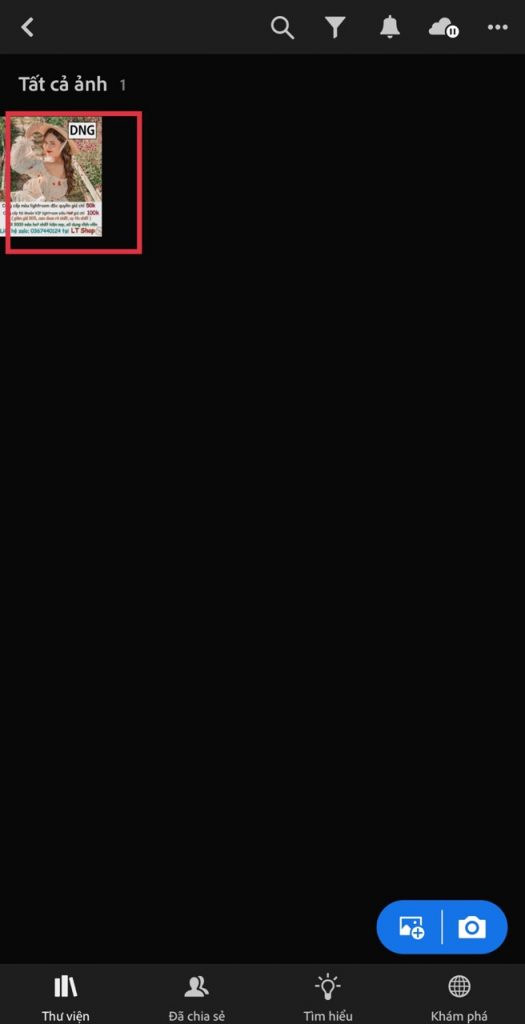
Bước 10: Sau lúc mở hình ảnh lên, ấn vào nút3 chấmtrên đầu màn hình. Và kế tiếp chọnTạo thiết lập sẵn.
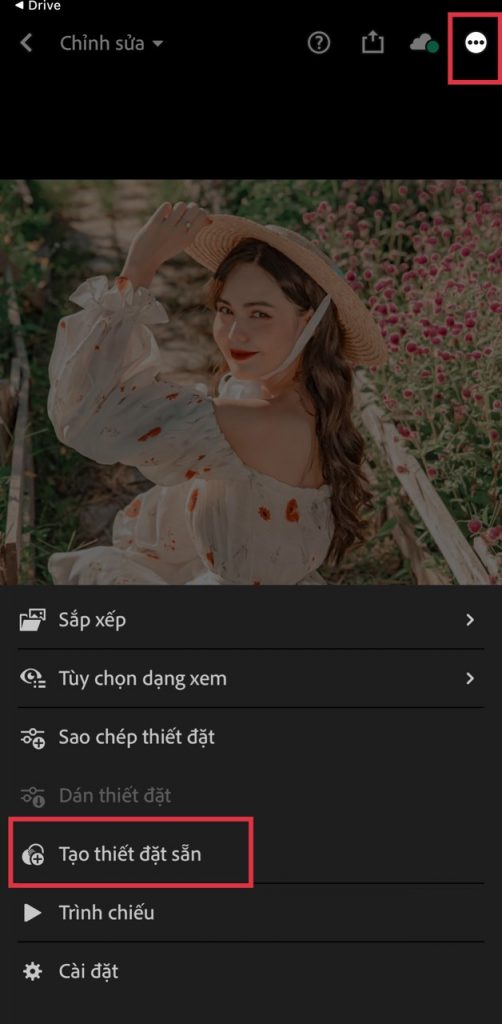
Bước 11:Đến cách này bạn phải tự để tên mang đến màu. Ví dụ: Tone xanh rêu, Tone Đỏ, Tone Cam, Tone Tím, Tone Trầm… khắc tên gì củng được, tuy nhiên đặt tên theo đúng tone color này thì càng giỏi hơn khi thực hiện sau này.
Và tiếp nối là lựa chọn nhóm cho preset (nhóm này cứ chọn tùy ý chúng ta thích) nhưng cần phải nhớ rõ là màu đã có được lưu vào đội đấy để còn biết mà sử dụng nhé.
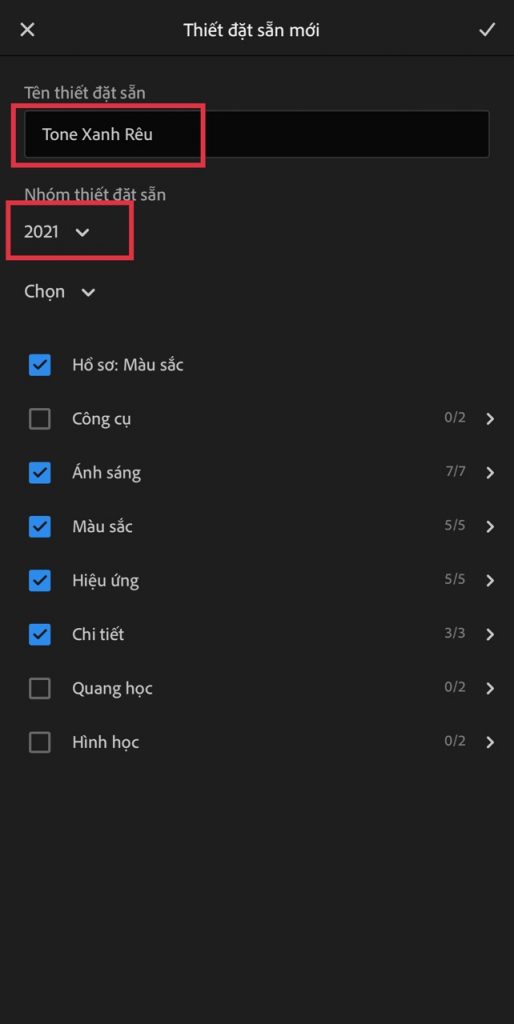
Bước 12: Sau khi vẫn lưu màu thành công vào ứng dụng Lightroom thì họ nên test lại test xem màu lưu giữ về đang OK chưa.
Test bằng cách: Thêm 1 ảnh cần chỉnh vào lightroom. Kế tiếp tìm bên dưới thanh nguyên lý mụcCài sẳnvà ấn vào.

Bước 13: Tìm tìm và lựa chọn vào nhóm preset mà các bạn vừa lưu thời điểm nãy. Thời gian nãy mình đã lưu màu này vàonhóm preset “2021”nên giờ đồng hồ mình chọn vàonhóm preset “2021”này nhé. Và các bạn cứ làm tương tự.
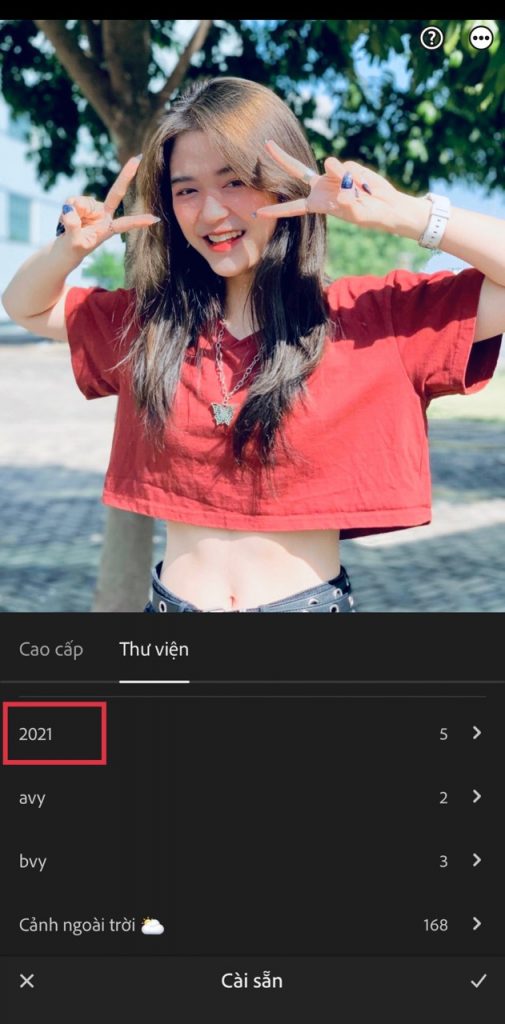
Bước 12:Đây. Sau khoản thời gian mở lên đã thấy tone color vừa lưu cơ hội nãy. Lúc ấn vào bức hình ảnh sẽ auto chuyển sang trọng tone màu đấy ngay. Cố kỉnh là đã thành công xuất sắc bạn nhé. Sau cùng nhấndấu tíchở cuối screen là xong.
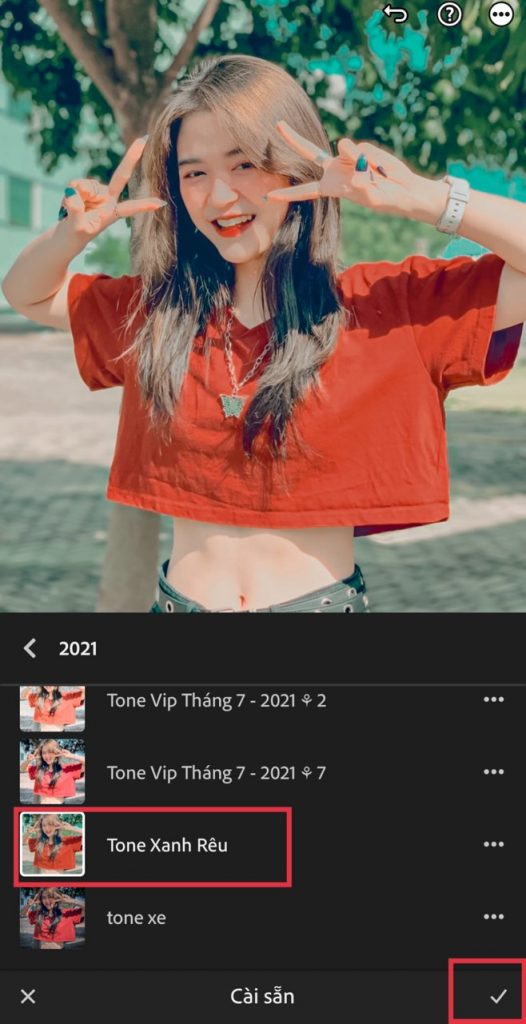
Nếu các bạn vẫn không biết cách lưu giữ hình ảnh đã chỉnh sửa xong trong lightroom về máy. Thì admin đã hướng dẫn thêm cho mình bước này luôn luôn nhé:
Ấn vào nút admin đã đóng khung trên đầu màn hình. Tiếp đến chọnXuất ra tủ sách ảnh.Ok nuốm là dứt nhé.
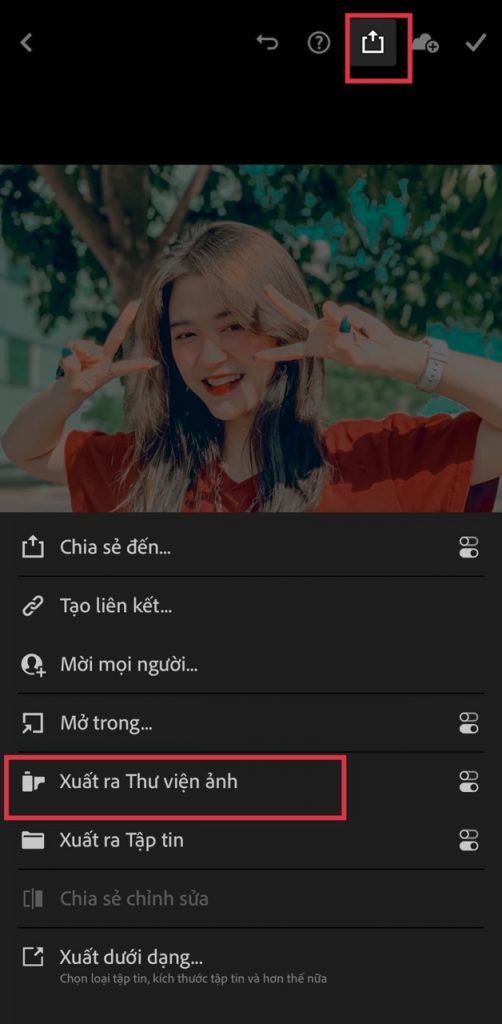
Nếu các bạn đang gặp rắc rối thiếu hiểu biết ở bất cứ bước làm sao trongcách thêm màu vào lightroomcứ vấn đề bình luận dưới để mình cùng mọi fan cùng hỗ trợ nhé.
Cách 2: Sử dụng tài khoản Lightroom Vip để chỉnh ảnh
(có phí)
Tài khoản chỉnh hình ảnh lightroom vip là một loại tài khoản dùng để làm đăng nhập vào vận dụng lightroom. Nhưng sẽ không giống gần như loại tài khoản do chủ yếu bạn tạo thành trên lightroom, mà đấy là một tài khoản dạng Vip (khi đăng nhập sẽ có được full màu sắc Hot cho họ thoải mái, dễ dàng sử dụng và đặc trưng sẽ được unlock full công dụng trên ứng dụng chỉnh ảnh lightroom).
Chỉnh hình ảnh trên Lightroom đang được nhiều bạn trẻ với cả hồ hết hội mê chỉnh hình ảnh săn đón độc nhất hiện nay. Để gồm một bức ảnh đẹp chúng ta có thể tự điều chỉnh các công thức màu trên Lightroom, hay dùng những bí quyết màu tích thích hợp sẵn bên trên app. Dưới đó là 5 bí quyết chỉnh màu sắc Lightroom rất đẹp, giúp bạn có ngay phần đông tấm ảnh đẹp mắt, đầy tính nghệ thuật. Hãy cùng theo dõi nhé!
Ứng dụng Lightroom
Lightroom mang đến sự thuận tiện cho những người dùng, vì ứng dụng áp dụng được trên cả máy tính và điện thoại di động. Từ bỏ đó, bạn thuận lợi chỉnh ảnh một cách bài bản ở bất kỳ đâu chỉ bằng chiếc di động cầm tay của mình. Hãy download ngay ứng dụng về điện thoại cảm ứng thông minh và vận dụng những phương pháp dưới đây, để biến kho hình ảnh của mình thêm rực rỡ và khác biệt hơn.

5 phương pháp chỉnh màu sắc Lightroom vô cùng đẹp và hợp trend tốt nhất 2022
1. Phương pháp chỉnh màu Lightroom tone hồng đào
Tone màu sắc phổ biến giành cho các bức hình ảnh chụp các vận động ngoài trời tốt dưới đa số tán cây có tia nắng chiếu qua. Tone màu này tạo cho bức hình ảnh của chúng ta bừng sức sống với trong trẻo dưới cái nắng giòn tan. Để đã có được công thức chỉnh màu sắc này, cần làm theo các sản phẩm công nghệ tự sau:
Bước 1: Điều chỉnh ánh sáng cho ảnh
Vùng sáng: + 10 Vùng tối: - 28 color trắng: + 7 màu đen: - 7 Độ phơi sáng: + 0.62EVBước 2: Điều chỉnh color sắc
sức nóng độ: - 10 nhan sắc thái: + 15 Độ đậm nhạt: + 15 Độ bão hòa: - 5Bước 3: Chỉnh sắc đẹp độ của từng màu
Màu vàng:
sắc đẹp độ: - 30 Độ bão hòa: + 81 Độ chói: + 50Màu đỏ:
sắc đẹp độ: - 30 Độ bão hòa: + 15 Độ chói: + 23Màu cam:
sắc đẹp độ: + 13 Độ bão hòa: + trăng tròn Độ chói: + 20Màu xanh lá:
sắc đẹp độ: + 34 Độ bão hòa: - 27 Độ chói: + 8
Lưu ý tùy theo màu trong hình ảnh để lựa chọn và chỉnh dung nhan độ đến màu tương ứng. Ví dụ ảnh của bạn có màu vàng, đỏ, cam (3 màu trộn lẫn để chỉnh màu da nếu hình ảnh có người) và các màu khác ví như xanh lá cây đến cây cối, tốt xanh nước đại dương cho trời và biển.
2. Cách làm chỉnh màu Lightroom tone nâu cam
Để bức hình ảnh của bạn thêm rạng ngời với color những cánh đồng cỏ, hoa bạt ngàn bạt ngàn. Lấy gam màu sắc cam quản lý đạo mang đậm cảm giác độc đáo cho đông đảo bức hình ảnh phong cảnh ngoại trừ trời. Hãy thực hiện công việc sau để sở hữu được tone màu sắc này.
Xem thêm: Mua hướng dẫn giải toán violympic lớp 4 vòng 2 2022 2023, luyện thi violympic lớp 4
Bước 1: Điều chỉnh tia nắng cho ảnh
Vùng sáng: - 80 Vùng tối: + 100 màu sắc trắng: + 50 màu đen: - 50 Độ tương phản: + 30 Độ phơi sáng: - 0.20EVBước 2: Điều chỉnh màu sắc sắc
sức nóng độ: + 15 nhan sắc thái: + 5 Độ đậm nhạt: + 10 Độ bão hòa: - 5Bước 3: Chỉnh nhan sắc độ của từng màu
Màu cam:
sắc độ: - 24 Độ bão hòa: + 33 Độ chói: + 5Màu đỏ:
sắc đẹp độ: + 35 Độ bão hòa: - 100 Độ chói: + 27Màu vàng:
dung nhan độ: - 24 Độ bão hòa: + 11 Độ chói: - 17Màu xanh lá:
sắc đẹp độ: + 10 Độ bão hòa: - 100 Độ chói: + 30Bước 4: Chỉnh hiệu ứng
Họa tiết: + 14 Độ rõ nét: + 10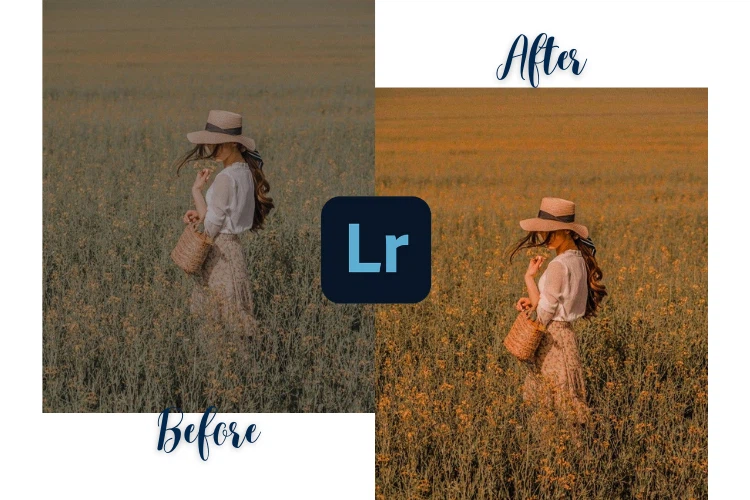
3. Cách làm chỉnh màu Lightroom tone nâu trầm
Bước 1: Điều chỉnh tia nắng cho ảnh
Vùng sáng: - 100 Vùng tối: + 50 màu sắc trắng: - 68 màu sắc đen: + 35 Độ tương phản: - trăng tròn Độ phơi sáng: - 0.20EVBước 2: Điều chỉnh màu sắc sắc
sức nóng độ: + 31 sắc đẹp thái: - trăng tròn Độ đậm nhạt: + 40 Độ bão hòa: - 10Bước 3: Chỉnh dung nhan độ của từng màu
Màu cam:
nhan sắc độ: - 14 Độ bão hòa: - 15 Độ chói: + 11Màu đỏ:
nhan sắc độ: - 40 Độ bão hòa: + 21 Độ chói: - 40Màu vàng:
sắc độ: - trăng tròn Độ bão hòa: - 60 Độ chói: + 16Màu xanh lá:
dung nhan độ: + 10 Độ bão hòa: - 100 Độ chói: + 6Xanh dương:
dung nhan độ: - 88 Độ bão hòa: - 25 Độ chói: - 34Bước 4: Chỉnh hiệu ứng
Họa tiết: + 14 Độ rõ nét: + 10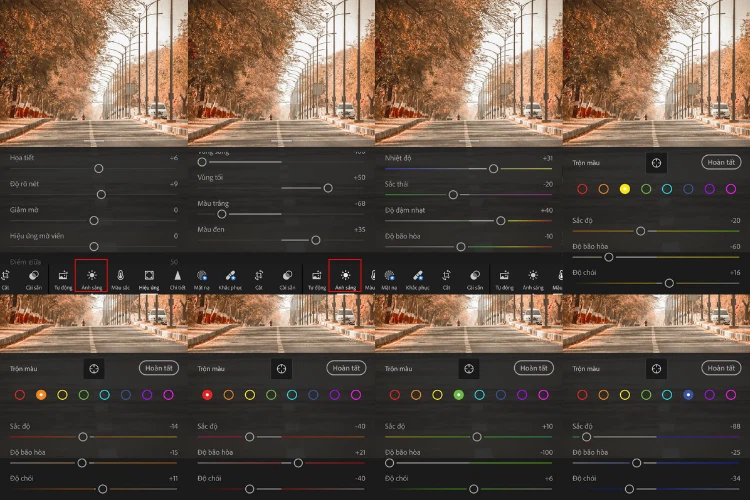
4. Cách làm chỉnh màu sắc Lightroom tone xám lạnh
Một giữa những tone màu sắc được chúng ta trẻ mếm mộ hiện nay, để làm cho các bức hình ảnh siêu ngầu và rất chất. Chỉnh những chỉ số bên dưới để bạn được bức ảnh có tone color xám lạnh:
Bước 1: Điều chỉnh tia nắng cho ảnh
Độ tương phản: + 10 Vùng sáng: - 100 Vùng tối: + 70 màu sắc trắng: - 100 color đen: + 40Bước 2: Điều chỉnh màu sắc sắc
nhiệt độ độ: + 5 nhan sắc thái: + 10 Độ đậm nhạt: + 30 Độ hòa bão: - 35Bước 3: Chỉnh dung nhan độ của từng màu
Màu đỏ:
dung nhan độ: + đôi mươi Độ bão hòa: - 15Màu cam:
Độ bão hòa: + 15 Độ chói: + 10Màu vàng:
sắc đẹp độ: - 65 Độ bão hòa: - 90 Độ chói: - 20Xanh lá:
sắc độ: - 80 Độ bão hòa: - 100 Độ chói: - 25Bước 4: chỉnh màu ( trong màu sắc sắc, lựa chọn vào chỉnh, nhằm chỉnh color của hình ảnh)
Vùng tối
sắc đẹp độ: 10 Độ bão hòa: 30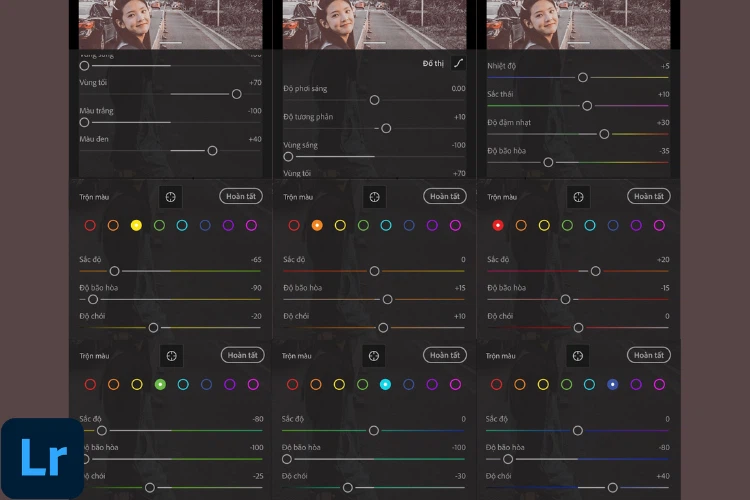
5. Cách làm chỉnh màu sắc Lightroom tone cam be
Với tone color cam be này mang lại hơi thở tươi trẻ, thuần khiết đến bức ảnh, làn da cũng trở nên trắng hơn. Cách làm chỉnh color Lightroom này thích hợp với những bức ảnh tự hí hửng hoặc ảnh chân dung. Tone color này cũng tương dễ dàng chỉnh sửa, chỉ việc làm theo phong cách bước mặt dưới:
Bước 1: Điều chỉnh ánh sáng cho ảnh
Vùng sáng: - 100 Vùng tối: + 50 màu trắng: - 89 màu sắc đen: + 45 Độ tương phản: - 15 Độ phơi sáng: - 0.30EVBước 2: Điều chỉnh màu sắc sắc
nhiệt độ: + 13 sắc đẹp thái: - 10 Độ đậm nhạt: + 16 Độ hòa bão: + 4Bước 3: Chỉnh sắc đẹp độ của từng màu
Màu đỏ:
dung nhan độ: - 35 Độ bão hòa: + 50 Độ chói: - 29Màu cam:
sắc đẹp độ: + 15 Độ bão hòa: - 22 Độ chói: + 30Màu vàng:
dung nhan độ: - 47 Độ bão hòa: + 30 Độ chói: + 20Xanh lá:
sắc độ: - 23 Độ bão hòa: + 16 Độ chói: + 11Xanh da trời:
nhan sắc độ: - 65 Độ bão hòa: + 34 Độ chói:- 43Xanh dương:
Sắc độ: + 18
Độ bão hòa: - 1
Độ chói: + 15

Trên phía trên là share về 5 bí quyết chỉnh color trên Lightroom mà lại team
Thủ thuật FPT shop vừa reviews cho các bạn. Các bạn hãy kẹ trang liên tục để biết thêm nhiều mẹo nhỏ – mẹo vặt có lợi nhé! Chúc các bạn thành công đã có được những bức hình ảnh như muốn muốn.