Thiết lập truyền vạc trực tiếp nội dung bằng hai trang bị tính
Lý do bắt buộc dùng hai máy tính
Những yếu đuối tố các bạn cần
Phần cứng
Phần mềm
Phụ kiện

Hai vật dụng tính rất có thể tốt hơn một, đặc biệt là khi xét đến năng lực truyền phạt trực tiếp nội dung game.
Hai máy tính rất có thể tốt hơn một, đặc biệt là khi xét đến tài năng truyền phát trực tiếp câu chữ game.
Một máy tính xách tay chơi game tiến bộ là đầy đủ để chúng ta phát sóng nội dung game play trên mạng internet, nhưng mà sử dụng laptop thứ hai rất có thể giúp tạo thành trải nghiệm truyền vạc trực tiếp nội dung mềm mịn và mượt mà hơn. Bạn còn rất có thể sử dụng lại phần cứng cũ để đạt được mục đích này, nếu như phần cứng đó đáp ứng được thông số kỹ thuật kỹ thuật về tối thiểu cho gốc rễ truyền vạc trực tiếp câu chữ mà các bạn chọn.
Bạn đang xem: Hướng dẫn live stream màn hình máy tính
Bạn hoàn toàn có thể sẽ mất một chút thời hạn để tùy chỉnh cấu hình chomáy tính truyền phạt trực tiếp siêng biệt vận động cùng máy bộ chơi trò chơi của mình, nhưng đối với những game thủ muốn nâng cao tối đa trải nghiệm truyền vạc trực tiếp nội dung, hai sản phẩm công nghệ tính có thể là một chiến thuật lý tưởng.
Những điều bạn cần để truyền vạc trực tiếp nội dung bởi hai đồ vật tính
Không có cách thức chính xác làm sao để tùy chỉnh thiết lập giải pháp truyền phát trực tiếp nội dung lý tưởng, bởi vì vậy ngơi nghỉ đây bọn họ sẽ xem qua 1 loạt các thông số kỹ thuật phần cứng. Tùy vào nhu cầu truyền phát trực tiếp nội dung cụ thể và hartware của bạn, có thể sẽ có khác biệt nhỏ trong quy trình thiết lập, tuy vậy các nhân tố cơ bản hầu như hoàn toàn tương tự.1. Phần cứng
Dù bạn đưa ra quyết định sử dụng lại máy tính cũ hay mua một máy tính xách tay mới hoàn toàn cho các bước này, hãy bảo đảm an toàn rằng cả hai thứ tính đều phải sở hữu chuột, keyboard và màn hình.
Quy tắc số một là hãy xem một máy tính như máy tính xách tay chơi game, còn laptop còn lại là trang bị truyền phát trực tiếp nội dung. Đối với máy tính chơi game chính, tối thiểu bạn cần đảm bảo đáp ứng được thông số kỹ thuật kỹ thuật về CPU và GPU về tối thiểu nhằm chơi những tựa game chúng ta muốn. Khi lựa chọn laptop truyền phân phát trực tiếp nội dung, hãy nhớ rằng hầu như các tác vụ mã hóa đoạn clip để các bạn truyền phân phát trực tiếp là vì CPU thực hiện.
Nếu chúng ta đang suy nghĩ mua một trang bị tính dành cho mục đích mã hóa video để truyền phát trực tiếp câu chữ thì chúng ta có thể tìm mang lại Intel. Hãng sản xuất intel đã hợp tác với một số trong những nhà cấp dưỡng nhằm hỗ trợ máy tính cá nhân truyền vạc trực tiếp nội dung được về tối ưu hóa để truyền phân phát trực tiếp ngay sau khi mở hộp.
2. Phần mềm
Sau lúc đã dứt việc đính thêm ráp phần cứng, bao hàm máy tính gameplay và máy tính truyền phạt trực tiếp nội dung, bạn sẽ cần ban đầu tập trung vào phần mềm — bao gồm phần mềm truyền phạt trực tiếp. Với những người dân phát lần đầu, xuất hiện Broadcaster Software (OBS)* là phần mềm dễ thực hiện và được trang bị đông đảo yếu tố quan trọng để góp bạn cấu hình thiết lập truyền phát trực tiếp hai máy tính một phương pháp dễ dàng.
Những bộ máy mini hoàn toàn có thể sử dụng ngay của intel được sở hữu sẵn Streamlabs OBS* (SLOBS) khi xuất xưởng, tất cả giao diện thân thiện và các hiệu ứng video clip nổi nhảy như cảnh báo bật lên. Cả OBS* với SLOBS* đều rất có thể được cài đặt miễn chi phí trên laptop mà bạn muốn và hỗ trợ các tùy chỉnh thiết lập truyền vạc trực tiếp nội dung bởi hai laptop với thẻ ghi video. Nếu bạn có nhu cầu chi tiền cho 1 công cụ mạnh mẽ hơn, Xsplit* là lựa chọn thông dụng trong giới streamer chuyên nghiệp, vì những tính năng bổ sung cập nhật như coi trước cảnh và tải lên 1-1 giản.
3. Phụ kiện
Sau lúc đã thiết lập hai trang bị tính, chúng ta nên bắt tay vào thiết lập phụ kiện. Không có cách làm sao là đúng xuất xắc sai khi thêm thêm phụ kiện vào tùy chỉnh truyền phân phát trực tiếp bằng hai máy tính xách tay của bạn. Khâu này rất có thể đơn giản như chèn thêm giọng nói khi tập luyện game, hoặc băn khoăn như khi thực hiện công rứa hòa âm để kết nối micrô đối với tất cả hai vật dụng tính, cũng như tùy chỉnh cấu hình phông phức tạp. Do có rất nhiều lựa chọn, nên chúng ta hãy bước đầu bằng cách tham khảo danh sách dưới đây, sau đó thiết lập theo yêu cầu của mình.
Trong thời đại technology thông tin phát triển chóng mặt hiện nay nay, live stream đã và đang là hiệ tượng tương tác thân thuộc với rất nhiều người, đặc biệt là giới trẻ.
Tuy nhiên, cách live stream qua screen máy tính tác dụng nhất thì chưa chắc ai cũng biết và vận dụng thành công. Do thế, hôm nay mình sẽ lý giải bạn chi tiết cách live stream màn hình máy tính qua Youtube một cách cụ thể và dễ dàng nắm bắt nhất.

X. Mặc dù nhiên, phần nhiều phần mềm này đang được thiết lập mặc định khi bạn đặt hàng máy tính. Hệ điều hành của máy tính đề nghị từ Windows 7 trở lên.
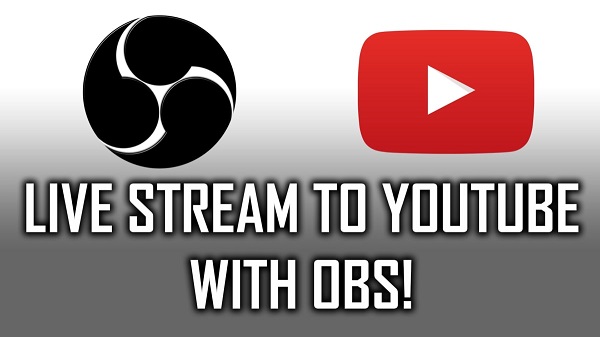
OBS cung ứng phát trực tiếp trên Youtube
thông tin tài khoản Youtube đã có được kích hoạt kĩ năng live stream (thường sử dụng chính tài khoản gmail của người sử dụng để đăng ký). Không vi phạm luật live stream trên Youtube vào 90 ngày.2. Cụ thể cách live stream screen máy tính
Bước 1: truy vấn vào kênh Youtube cùng đăng nhập vào tài khoản của mình
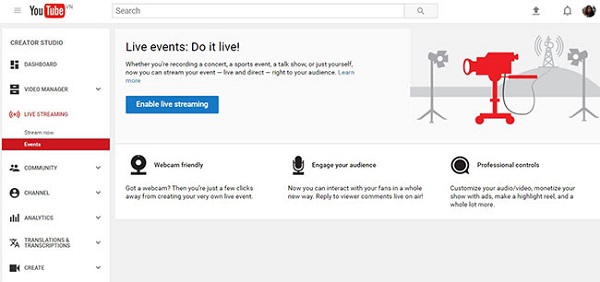
Màn hình hiển thị nội dung live stream.
Thông tin cơ phiên bản như tên, tế bào tả, quyền riêng rẽ tư, tag (thẻ)…
Bộ mã hóa live stream (dùng để kết nối với phần mềm cung ứng live stream)
Bảng chat với người xem.
Bộ đối chiếu live stream với những số liệu theo dõi theo mô hình biểu đồ.
Bước 2: tùy chỉnh thiết lập những thông tin cơ phiên bản trên của live stream
Theo công cụ của Youtube thì bạn sẽ phải tùy chỉnh thiết lập những thông tin phát này những lần live stream.
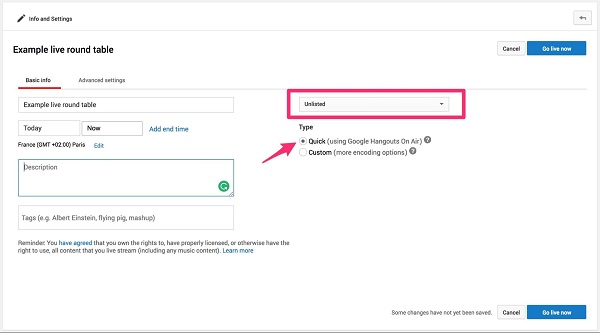
Bước 3: setup OBS Studio
Sau lúc đã ngừng việc thiết lập về, bạn khởi động ứng dụng OBS đang được để lên máy tính và chọn mục Cài đặt trên thanh nguyên lý chính.
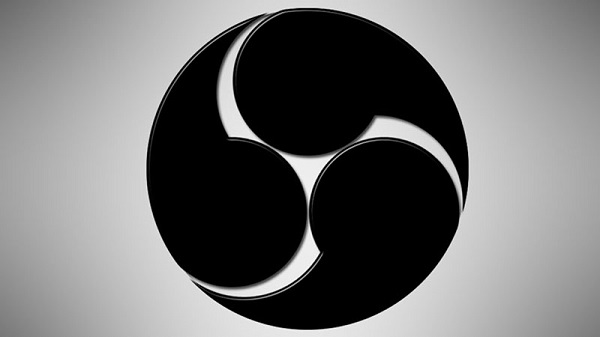
Trong mục Cài đặt của Youtube → nháy nên chuột vào ảnh đại diện tài khoản của bản thân → lựa chọn Creator Studio → copy Stream Key trong Encoder Setup.
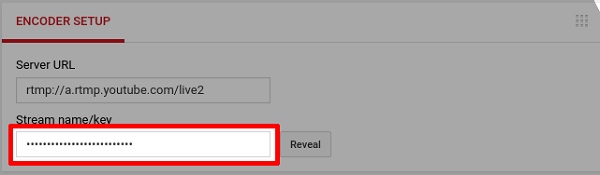
Lưu ý khi thực hiện live stream màn hình hiển thị máy tính:
Bạn buộc phải bảo mật tuyệt vời nhất Stream Key vì nếu key bị rò rỉ ra ngoài thì bạn khác có thể tự ý phát trực tiếp trên chính kênh Youtube của bạn.
Trường thích hợp không rước được key, chúng ta có thể reset nó từ bỏ trang tổng quan tiền (dashboard) của Youtube.
Trong mục Advanced Settings, bạn có thể tùy chỉnh công dụng chat trực tiếp như bật chế độ chậm hoặc chỉ cho phép thành viên của kênh gửi tin nhắn trò chuyện.
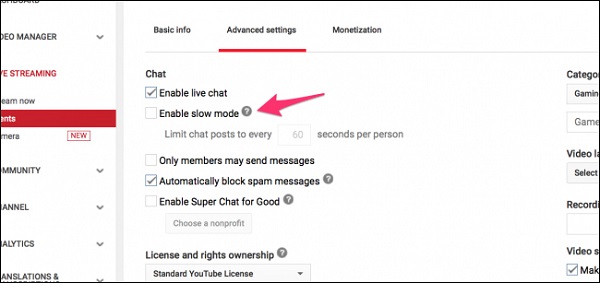
Bước sau cuối trong quá trình cách live stream màn hình máy tính là bạn chỉ việc nhấn chọn Start Streaming trong OBS để bắt đầu phát trực tiếp.
Thông tin của buổi live stream sẽ tiến hành hiển thị công khai trên trang tổng quan tiền Youtube.
Trên đó là hướng dẫn cụ thể cách live stream bên trên màn hình máy tính xách tay dễ thực hiện nhất hiện nay. Hy vọng nội dung bài viết sẽ giúp bạn thực hiện được phần nhiều buổi phân phát trực tiếp trên laptop thật thành công.
Ngoài ra các bạn có thể tham khảo thêm cách live stream màn hình máy vi tính trên facebook/live stream màn hình máy vi tính pc lên facebook để đa dạng và phong phú hóa khi triển khai live stream.
Xem thêm: Hướng dẫn làm mạch khuếch đại âm thanh công suất 3w, sơ đồ mạch khuếch đại âm thanh đơn giản nhất
Cảm ơn bạn đã quan lại tâm bài viết của mình cùng chúc các bạn có một ngày thật vui mắt !.