Bạn nên quay màn hình điện thoại cảm ứng thông minh để giữ giàng một thước phim hay là 1 đoạn thao tác làm việc hướng dẫn nào đó nhưng lần khần phải có tác dụng sao? Bạn trù trừ ứng dụng cung cấp quay screen nào tốt? Vậy hãy cùng khám phá ngay các cách quay màn hình điện thoại cảm ứng Android, i
Phone siêu mau lẹ và cực kỳ dễ làm cho trong nội dung bài viết dưới phía trên nhé!

Tổng hợp phương pháp quay màn hình điện thoại
1. Giải pháp quay màn hình điện thoại cảm ứng thông minh Android
Đối với các dòng smartphone Android, bây chừ hầu hết chúng số đông được tích thích hợp sẵn nhân kiệt quay màn hình ngay bên trên thiết bị. Để tảo màn hình điện thoại cảm ứng Android tất cả sẵn công dụng quay màn hình, bạn tiến hành như sau:
- thường thì tính năng này sẽ được tích thích hợp vào Thanh trạng thái của năng lượng điện thoại. Để kích hoạt hào kiệt ghi màn hình, bạn hãy vuốt từ trên xuống hoặc từ dưới lên (tùy chiếc điện thoại) nhằm mở Thanh thông báo, sau đó ấn vào biểu tượng Ghi màn hình.
Bạn đang xem: Hướng dẫn quay màn hình
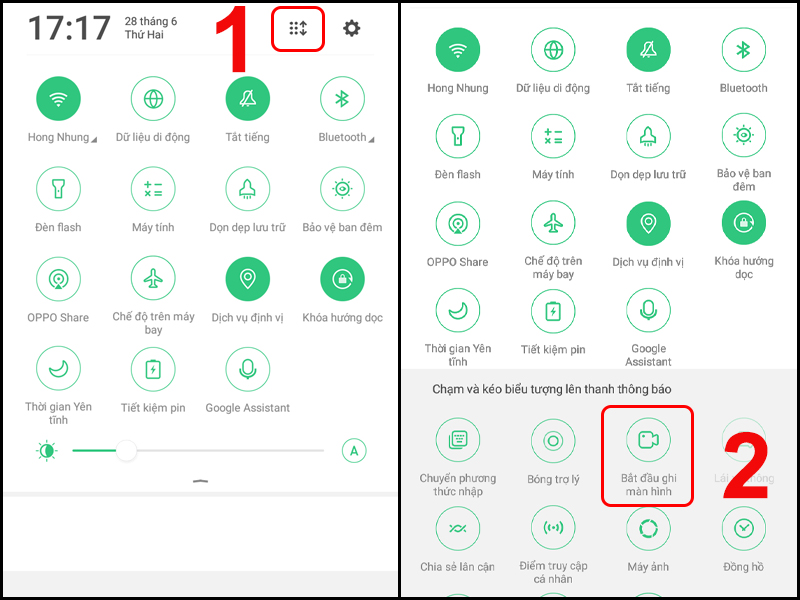
Ấn vào biểu tượng Ghi màn hình hiển thị trên Thanh chính sách để bắt đầu quay màn hình
- Sau đó, smartphone sẽ tiến hành quay màn hình cho tới khi chúng ta ấn vào biểu tượng Kết thúc. đoạn clip ghi screen thường sẽ được lưu duy trì trong tủ sách ảnh.
2. Giải pháp quay màn hình điện thoại cảm ứng thông minh i
Phone
Apple đã tích hợp sẵn chức năng quay màn hình hiển thị trên các thiết bị cung ứng từ i
OS 11trên các dòng điện thoại cảm ứng i
Phone 11 64GB trở trong tương lai này. Để thực hiện quay màn hình điện thoại thông minh i
Phone, bạn tiến hành theo các bước sau:
- truy cập vào setup > Ấn vào Trung trung khu điều khiển. Tiếp đến, hãy ấn vào biểu tượng dấu (+) sinh hoạt tùy chọn Ghi screen để thêm tuấn kiệt này vào Trung trọng tâm điều khiển.
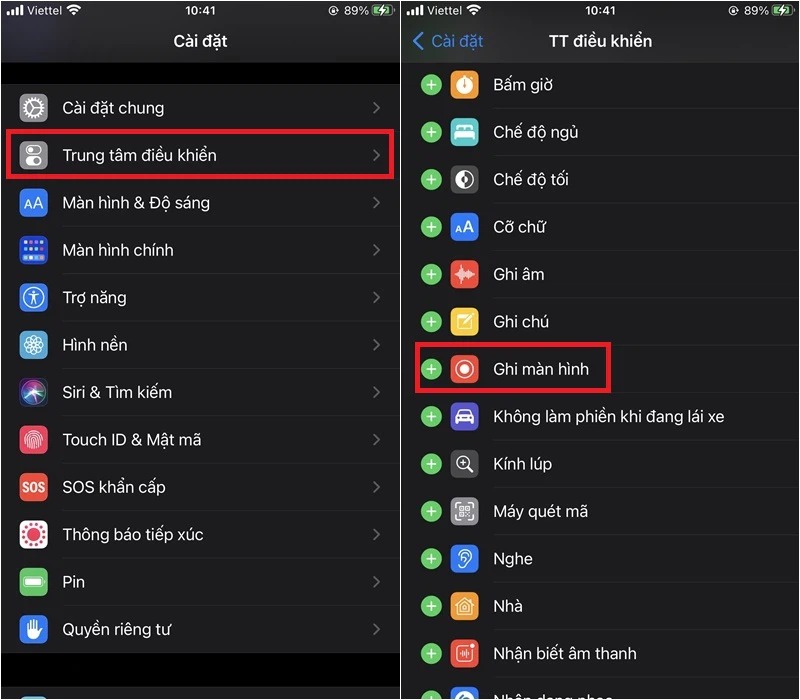
Thêm tuấn kiệt Ghi màn hình hiển thị vào Trung trung ương điều khiển
- Để quay màn hình i
Phone, bạn chỉ việc vuốt từ bên trên xuống để mở Trung trung khu điều khiển, tiếp nối nhấn vào biểu tượng Ghi màn hình là máy sẽ tự quay màn hình hiển thị điện thoại.
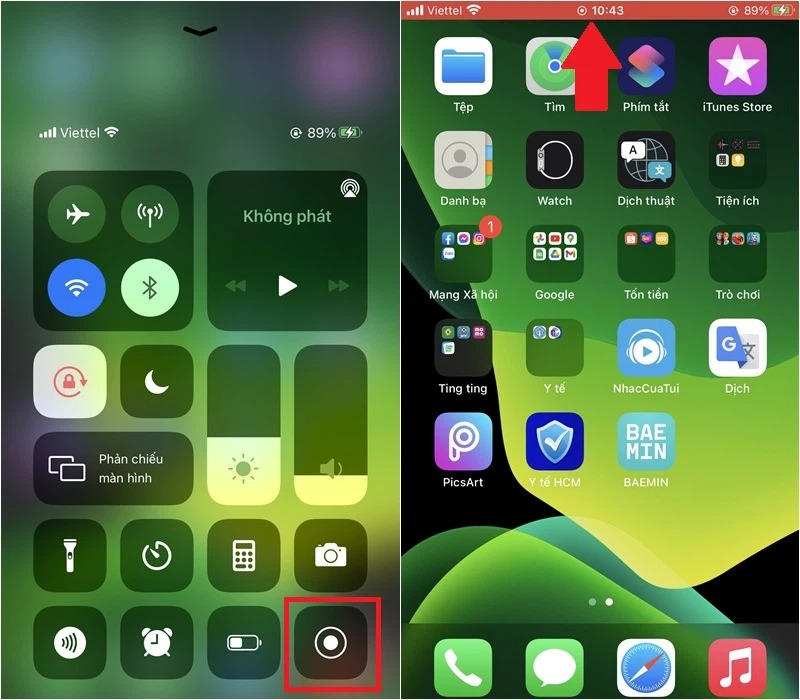
Nhấn vào biểu tượng Ghi màn hình hiển thị để bắt đầu quay
- Để chấm dứt quá trình quay màn hình, bạn chỉ việc ấn vào thanh màu đỏ lộ diện ở trên cùng màn hình điện thoại là được.
3. Những ứng dụng cù màn hình smartphone tốt hiện nay nay
Vậy đối với những dòng điện thoại cảm ứng thông minh không cung cấp tính năng Ghi màn hình thì yêu cầu làm sao? Đừng lo lắng, bạn cũng có thể tải về ứng dụng quay screen của mặt thứ cha để thực hiện quay màn hình điện thoại của bản thân mình nhé. Dưới đây là các vận dụng quay màn hình hiển thị tốt hiện thời dành mang đến i
Phone và điện thoại cảm ứng thông minh Android mà chúng ta có thể tham khảo:
3.1. Ứng dụng xoay màn hình điện thoại cảm ứng thông minh Android
1. Screen Recorder
Screen Recorder là 1 trình ghi đoạn clip miễn tổn phí không giới hạn, có thể chấp nhận được người dùng thuận lợi quay clip màn bên cạnh đó video trò chơi, cuộc điện thoại tư vấn điện clip và hơn thế nữa. Các video quay màn hình hiển thị sẽ được Screen Recorder bố trí một biện pháp khoa học với gọn gàng.
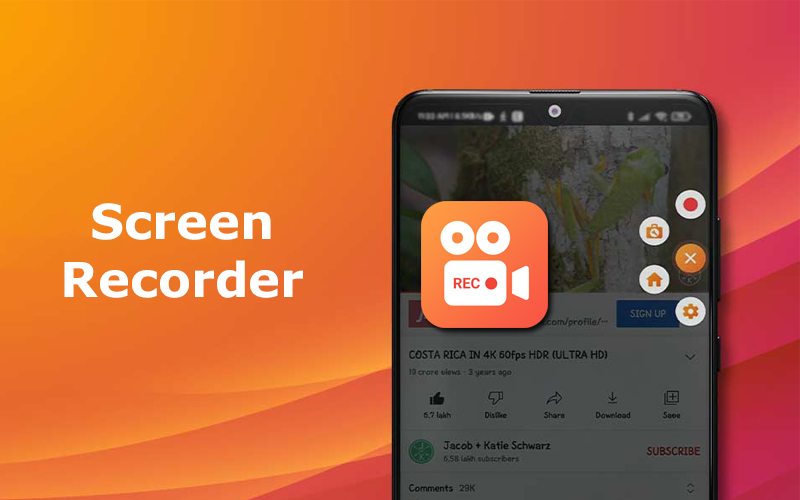
Ứng dụng Screen Recorder
Bên cạnh đó, Screen Recorder còn cung cấp chụp hình ảnh màn hình rất chất lượng chỉ với một đợt chạm. Ứng dụng này cho phép bạn áp dụng ngoại tuyến, dễ dàng dàng chia sẻ video và ảnh chụp màn hình hiển thị với mái ấm gia đình và chúng ta bè.
2. Mobizen Screen Recorder
Mobizen Screen Recorder cung cấp ghi lại màn hình điện thoại cảm ứng thông minh một cách đơn giản dễ dàng và thuận tiện chỉ với một cú chạm. Những điểm mạnh nổi nhảy của Mobizen Screen Recorder hoàn toàn có thể kể mang đến như:
- công dụng quay, chụp với chỉnh sửa màn hình hiển thị miễn phí.
- sử dụng ngay mà lại không cần đăng ký (đăng nhập).
- tiện lợi bắt đầu/dừng ghi cũng giống như tạm dừng bất cứ lúc nào trong quá trình ghi màn hình.
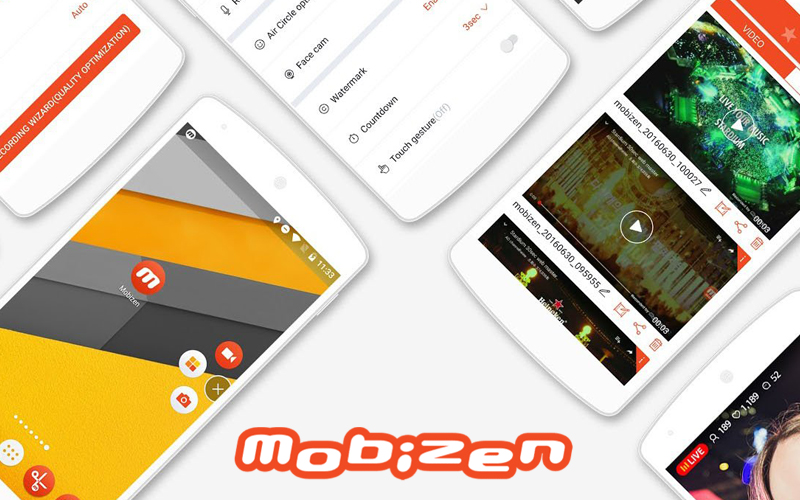
Ứng dụng Mobizen Screen Recorder
3.2. Ứng dụng xoay màn hình điện thoại cảm ứng i
Phone
1. Tech
Smith Capture
Tech
Smith Capture cho phép bạn cấp tốc chóng ghi lại các clip giới thiệu vận dụng và đào tạo của chính bản thân mình trên điện thoạii
Phone hoặc i
Pad. Tech
Smith Capture là một trong ứng dụng có khả năng ghi lại screen của i
Phone hoặc i
Pad chạy i
OS 11.
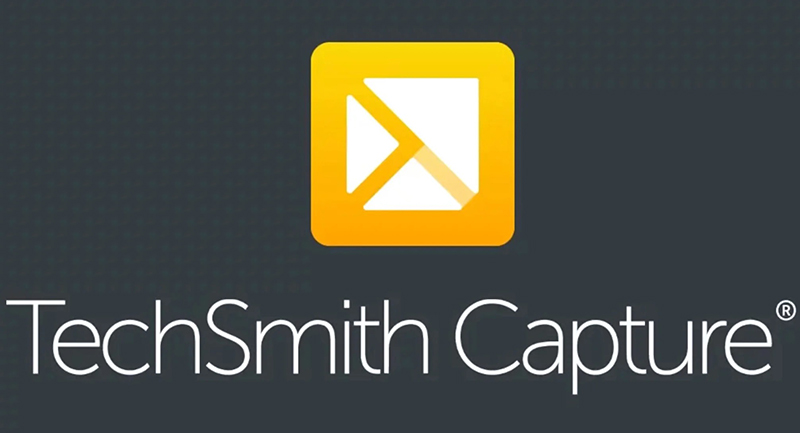
Ứng dụng Tech
Smith Capture
Tech
Smith Capture có thể chấp nhận được người dùng:
- tảo một hoặc các video video toàn màn hình bằng cách sử dụng API.
- Giữ tất cả các phiên bản ghi màn hình của chúng ta được sắp xếp trong thư viện.
- hối hả chuyển video sang Camtasia và Snagit qua kết nối Wi
Fi.
2. Record it! :: Screen Recorder
Với Record it!, người dùng i
OS dễ dàng dàng lưu lại màn hình năng lượng điện thoại của bản thân trong quy trình chơi game hoặc áp dụng ứng dụng, kế tiếp chỉnh sửa, bố trí và chia sẻ video qua Air
Drop hoặc email chỉ cùng với vài thao tác làm việc đơn giản. Record it! còn hỗ trợ thêm vào phản nghịch ứng Face
Cam, cho đoạn phim của chúng ta thêm chân thật và thú vị.
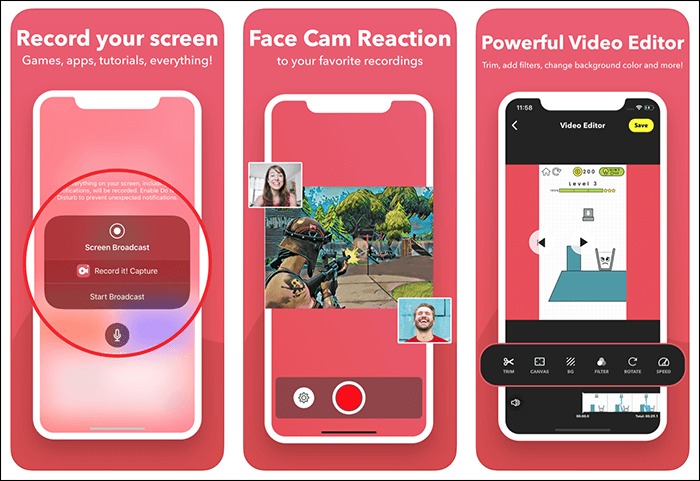
Ứng dụng Record it! :: Screen Recorder
Trên đó là những cách quay màn hình điện thoại cảm ứng Android, i
Phone siêu đơn giản mà siêu thị Điện thiết bị - nội thất Chợ béo muốn share đến những bạn. Hy vọng các các bạn sẽ tìm được ứng dụng quay màn hình “chân ái” của chính bản thân mình nhé!
Tham khảo những mẫu điện thoại cảm ứng giá thấp chỉ gồm tại nhà hàng Điện máy - thiết kế bên trong Chợ Lớn
Bạn sẽ sử dụng máy tính xách tay Window 10, bạn muốn ghi lại video clip màn hình máy tính để làm video clip hướng dẫn tutorial, share videonhững cảnh bom tấn khi đùa game… cơ mà không mất rất nhiều thời gian nhằm set up.
Mình vẫn chỉ cho bạn 5 biện pháp quay màn hình máy vi tính win 10 kết quả và đối kháng giản. Ko kể hướng dẫn quay màn hình máy tính xách tay không nên phần mềm, bọn chúng mình sẽ ra mắt thêm những phần mềm quy video chuyên nghiệp hóa có thể chiếm được âm thanh.
Hướng dẫn giải pháp quay screen win 10 không bắt buộc cài phần mềm bên ngoài4 ứng dụng miễn mức giá quay màn hình win 10 tất nhiên âm thanh
Hướng dẫn biện pháp quay màn hình hiển thị win 10 không cần cài phần mềm bên ngoài
Cho cho dù là để gia công việc giỏi giải trí, có rất nhiều lý do bạn có thể muốn lưu lại màn hình của chính mình trong khi sử dụng Windows 10.May mắn thay, Windows chất nhận được bạn sản xuất các bạn dạng ghi màn hình lập cập với Xbox game Bar, cũng giống như các đoạn phim chuyên sâu rộng với những ứng dụng như OBS Studio.
Sau đấy là hai cách dễ dãi và miễn giá tiền để ghi lại màn hình PC của bạn.
Quay màn hình máy vi tính trực tiếp với áp dụng có sẵn Xbox
Game Bar là một ứng dụng đi kèm theo miễn giá tiền với toàn bộ các phiên bạn dạng mới của Windows 10 và có phong cách thiết kế để giúp tín đồ chơi theo dõi hiệu suất laptop của họ. Nhưng ngay cả khi chúng ta không đùa game, chúng ta vẫn hoàn toàn có thể dễ dàng sử dụng tác dụng quay phim màn hình hiển thị của ứng dụng này.
Mở bất cứ thứ gì bạn muốn quay trên PC của mình. Đây có thể là trình chăm bẵm web, trò chơi, ứng dụng, thư mục hoặc thậm chí chỉ là screen của bạn.Sau đó chọn phímWindow + Gmàn hình sẽ hiển thị ứng dụng Xbox.Bạn có thể bắt đầu ghi hình màn hình máy vi tính tại góc trái màn hình:Nhấn vào phím trònđược khoanh màu đỏ trong hình để bước đầu ghi màn hình).Lưu ý rằng: Nếu game Bar ko mở bằng phím tắt Windows Key + G, hãy đảm bảo an toàn rằng nó đã có được bật. Để triển khai việc này, hãy search “Game bar setting” với mở menu xuất hiện. Trong thực đơn đó, bật nút “Bật Xbox game Bar”.
4. Theo khoác định, những công cầm ghi sẽ nằm tại vị trí góc bên trên cùng mặt trái, trong cửa sổ mang tên “Capture”. Trường hợp nó không tồn tại ở đó, hãy chuyển mang đến thanh qui định dài sinh hoạt đầu màn hình hiển thị và nhấp vào hình tượng trông y hệt như một webcam.

5. Trong hành lang cửa số Capture, nhấp vào biểu tượng hình tròn white color để bắt đầu quay màn hình. Một thanh nhỏ dại sẽ xuất hiện ở bên phải màn hình báo thời gian bạn đã ghi âm vào bao lâu.
Mẹo nhanh: chúng ta có thể nhanh chóng bắt đầu quay screen Game Bar ngẫu nhiên lúc nào bằng cách nhấn phím Windows + alt + R.
6. Nếu bạn muốn ghi lại các giọng nói của mình, bạn có thể nhấp vào biểu tượng micrô cùng nó sẽ bước đầu ghi âm nhạc từ micrô khoác định của bạn.

7. Sau khi bạn quay xong, hãy nhấp vào hình tượng dừng trên cỗ hẹn tiếng ghi hìnhhoặc vào menu trò chơi Bar.
Bạn sẽ rất có thể tìm thấy bản ghi màn hình mới trong thư mục “Video” của PC, bên dưới thư mục “Ảnh chụp (Capture)”.
Bạn cũng rất có thể tìm hình ảnh chụp của mình bằng cách mở game Bar cùng nhấp vào “Hiển thị tất cả ảnh chụp (Show all captures)”.

8. Sau khi bạn quay hình xong, đoạn clip sẽ được giữ ngay vào This PC trong máy tính xách tay của bạn. Để xem lại hoặc mở đoạn phim đã quay, các bạn vào file và lựa chọn thư mục ráng thể.
Chọnmở This PC => thừa nhận chọn video => lựa chọn mở Capturesđể coi các đoạn phim đã thu trước đó.

Bên cạnh vận dụng Xbox game Bar có sẵn trong thứ tính, bọn họ còn có những phần mềm đơn giản dễ dàng khác có công dụng quay màn hình. Cùng khám phá 4 phần mềm miễn phí dưới nhé!
4 ứng dụng miễn tổn phí quay màn hình win 10 kèm theo âm thanh
Các vận dụng quay phim màn hình laptop đã xuất hiện thêm rất nhiều một trong những năm vừa mới đây và hiện nay có một vài công gắng rất tuyệt hảo có thể lưu lại mọi sản phẩm công nghệ đang diễn ra trên màn hình của chúng ta một cách hoàn toàn miễn tổn phí mà ko có ngẫu nhiên giới hạn giận dữ nào.
Cách tảo màn hình máy tính xách tay với phần mềm OBS Studio miễn phí có thể chấp nhận được thu âm
Có hàng tá ứng dụng chất nhận được bạn lưu lại màn hình của chính bản thân mình trong Windows. Tuy vậy OBS Studio là một trong những chương trình siêng nghiệp, miễn phí, tuyệt vời và hoàn hảo nhất cho gần như ai bắt buộc thu âm thường xuyên.
Bạn rất có thể thao tác livestream trên các nền tảng social với OBS Studio qua các thao tác căn bản. Đây là phần mền được không hề ít streamer áp dụng hiện nay.
Có một cửa sổ được gọi là “Sources” trong OBS, ở cuối màn hình. Nhấp vào vệt “+“, tiếp nối chọn “Display captures“. Điều này sẽ được cho phép bạn ghi lại cục bộ màn hình của mình, ngay cả khi bạn đóng hoặc đổi khác giữa các tab.
3. Các bạn sẽ được hỏi bạn muốn đặt thương hiệu source là gì. Nếu như khách hàng chỉ mong nó được hotline là “Window Capture“, nên chọn lựa “Add Existing” với nhấn nútOK. Nếu bạn có nhu cầu đặt thương hiệu tùy chỉnh, hãy lựa chọn “Create New” cùng nhập tên, tiếp nối nhấp vào nútOK.
4. Một cửa sổ mới có tiêu đề “Properties” vẫn xuất hiện, hiển thị cho bạn bạn dạng xem trước phiên bản ghi hình. Giả dụ bạn có khá nhiều màn hình, nên chọn lựa màn hình mà bạn có nhu cầu OBS ghi và lựa chọn xem bạn cũng muốn ghi cả nhỏ trỏ chuột hay không. Khi bạn đã sẵn sàng, hãy dấn “OK“.

5. Để thêm music từ máy tính, hãy chuyển cho cửa sổSourcemột lần nữa và bấm vào dấu “+“. Tiếp nối chọn “Audio output đầu ra Capture“.
6. Hãy để tên cho source âm thanh của khách hàng hoặc đểmặc định (Default). Sau đó, trong cửa sổ Properties, lựa chọn thiết bị âm thanh bạn có nhu cầu ghi – trong phần lớn các trường hợp, chọn “Mặc định (Default)” là tùy chọn giỏi nhất.

7. Nếu bạn muốn ghi âm trường đoản cú micrô, hãy chuyển mang lại cửa sổSourcevà lựa chọn “Audio input Capture“. Hãy để tên mang đến nó và sau đó chọn máy mà bạn muốn ghi lại.
8. Khi chúng ta đã thiết lập mọi thứ bạn có nhu cầu ghi, trong bảng “Controls” ở bên phải, nên chọn lựa “Start recording“.
9. Bạn sẽ thấy dấu chấm red color để cho biết thêm bạn vẫn ghi âm, thuộc với thời hạn chạy, ở góc dưới cùng bên phải. Thừa nhận “Stop recording” khi chúng ta hoàn tất.

10. Video clip sẽ được lưu tự động hóa vào folder “Videos” trên máy tính xách tay của bạn.
Phần mượt OBS cung ứng quay đoạn clip màn hình có độ phân giải cao, ko giới hạn thời gian quay. Ko kể ra, ứng dựng còn có các khóa luồng để bạn phát trên youtube hay facebook. Đây là phần mềm phù hợp cho các gamer, streamer.
Vào mục Settings sẽ có khá nhiều tính năng bên trên OBS, cung ứng phát trực tiếp video clip và stream trên các nền tảng. Để sử dụng thành nhuần nhuyễn OBS thì chúng ta cũng đang mất tương đối thời gian để làm quen. Vì đó, các bạn hãy kiên nhẫn setup và tìm hiểu kỹ công việc chi tiết hơn nhé.

Quay video màn hình win 10 với vận dụng VLC
Phần mềm VLC chắc hẳn rằng là trình phân phát đa phương tiện đi lại miễn phí phổ biến nhất cung ứng nhiều định dạng video hơn một vài trình phát video clip độc quyền. Nó có lẽ rằng là trình phát video clip duy nhất cung ứng một loạt những tính năng với tùy chỉnh.
Một trong những đó là tính năng cho phép bạn quay đoạn phim màn hình nền của chính bản thân mình sẽ được lưu ở định hình MP4. Nếu như bạn đã thiết lập trình phạt VLC bên trên PC thì các bạn không cần vận dụng ghi màn hình hiển thị khác. Bạn có thể sử dụng VLC nhằm quay đoạn clip HD Độ nét cao trên màn hình hiển thị đang vận động cùng với toàn bộ các hoạt động của chuột.
Video Capture được tích phù hợp sẵn trong VLC và chúng ta không phải cài đặt thêm bất kỳ tiện ích bổ sung cập nhật hoặc plugin nào nhằm kích hoạt kỹ năng này. Nếu như khách hàng đã thiết đặt phiên phiên bản mới nhất của trình vạc VLC bên trên PC thì các bạn đã chuẩn bị quay rồi đấy.
Link tải ứng dụng VLC:tại đây

Quay màn hình với ứng dụng Flash
Back Express
Phần mềm ghi screen tiếp theo bản thân giới thiệu chính là Flash
Back Express. Đây là ứng dụng Flash
Back Express miễn phí. Người dùng có thể sử dụng trên các dòng máy tính thông thường và macbook, với dung lượng nhẹ. Xung quanh ra, phần mềm có 2 phiên phiên bản cho chúng ta lựa chọn, phiên bản miễn phí và bạn dạng trả phí. Cùng với phiên phiên bản pro trả phí chúng ta có thể chỉnh sửa bên trên video.
Phiên bản miễn phí các bạn vẫn có unique hình ảnh đẹp cùng không giới hạn thời gian ghi, ghi các màn hình, giúp người dùng quay lại những cảnh game lôi kéo trong quá trình chơi. Tương tự như như các ứng dụng trên, ứng dụng Flash
Back Express cũng có chức năng thu âm và ghi lại webcam. đồ họa của phần mềm dễ dàng và còn nhiều kĩ năng để chúng ta tùy chỉnh. Phiên bản ghi được lưu giữ lại, bạn có thể chỉnh sửa cho phù hợp rồi giữ vào máy tính hoặc share lên You
Tube.
Link tải ứng dụng Flashback Express:tại đây
Màn hình hiển thị sau khi lộ diện của phần mềm
Quay màn hình máy vi tính miễn phí tổn với ứng dụng Apowersoft
Phần mượt Apowersoft được cho phép quay màn hình hiển thị onlineMột phần mềm miễn phí sau cuối mà mình ra mắt đến chúng ta chính là Apowersoft. Đây là ứng dụng quay màn hình máy tính hoặc PC trực tuyến.
Tính năng của Apowersoft là chúng ta cũng có thể chọn tảo lại toàn thể màn hình, hoặc chọn một góc riêng biệt của screen để cù lại. Bạn cũng có thể ghi screen những trò chơi, cuộc gọi đoạn clip call, livestream,… tất nhiên, chúng ta cũng có thể thu được âm thanh khi thực hiện microphone. ứng dụng có hồ hết phím tắt dễ ợt trong việc thực hiện hơn. Bạn cũng có thể lưu video dưới dạng MP4, WMV, AVI,…
Sau khi hoàn chỉnh ghi màn hình, video sẽ được giữ trên máy. Chúng ta cũng có thể dùng video chia sẻ trên các trang social hoặc trên top google Drive. Quanh đó ra, Apowersoft cũng có thể có phiên bạn dạng dành cho PC chăm nghiệp, đa dạng tính năng hơn.
Xem thêm: Hướng dẫn cắt may cơ bản bắt đầu học may, công thức cắt may quần áo cơ bản
Link sử dụng phần mềm Apowersoft online:tại đây
Với 4 áp dụng Xbox trò chơi Bar, OBS Studio, VLC, Flash
Phong Vũ Công Nghệ.