Để thuận tiện cho những người sử dụng lần đầu áp dụng hoặc không rõ các tính năng của máy photocopy Ricoh Đại phái mạnh sẽ giới thiệu một loạt nội dung bài viết để hướng dẫn cách thực hiện máy photocopy ricoh. Bài thứ nhất xin ra mắt về Bảng điều khiển. Thành phần thứ nhất khi chúng ta tiếp xúc máy photocopy.
Bạn đang xem: Hướng dẫn sử dụng máy photocopy ricoh mp 7500
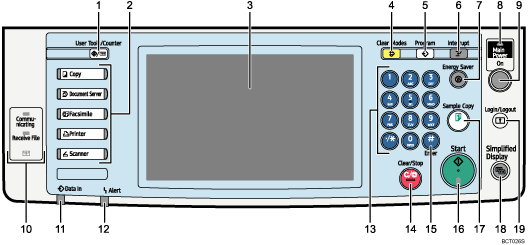
1 User tools/Counter
_User tools: nhận để biến đổi cài đặt hiển thị khoác định. Tùy lựa chọn các tính năng truy cập nhanh.
_ Counter: Bấm để thấy hoặc in số couner ( số lượng phiên bản in đã dùng của máy photocopy)
2 các phím công dụng chính góc tay phải:
- Phím Copy: chuyển màn hình hiển thị qua chế đệ sao chép.
- Phím Document server: Nhấn chưa tồn tại tác dụng tức thì (sẽ update ở bài sau).
- Phím Facsimile: chuyển bảng điều khiển hiển thị chế độ fax.
- Phím Printer: chuyển qua chế độ in ấn.
các phím công dụng phụ góc tay phải:
- Data In indicator: đang cháy đèn nhấp nhái lúc máy nhận yêu cầu in hoặc fax từ sản phẩm tính.
- Alert: Đèn phím này sẽ sáng khi có lỗi xẩy ra đồng thời đang hiển thị lỗi trên screen điều khiển.
3 màn hình điều khiển
Là trung trung tâm hiển thị theo từng chức năng tương ứng những phím chọn, tình trạng vận động máy photocopy Ricoh và những thông báo.
4 Phím Clear mode.
Nhấn nhằm xóa các tùy chỉnh tạm thời. Trờ về màn hình hiển thị chính ban đầu.
5. Phím Program
Nhấn nhằm đăng ký tính năng mặc định thường thực hiện (Copy, Fax, Scan, trừ chính sách Document server). Chọn chế độ nào thì khi khởi đụng lên máy photocopy đang hiển thị chức năng đó đầu tiên.
6 Phím Interrupt
lâm thời dừng công việc hiện tại
7 Phím Energy Saver
Nhấn để kích hoạt chính sách tiết kiệm năng lượng điện năng. Vận động ở hiệu suất thấp rộng giúp bớt tải mang lại máy.
8-9 Main nguồn (ON/OFF)
Bấm phím ON/OFF để nhảy hoặc tắt mối cung cấp máy photocopy.
10 Đèn hiệu Communicating indicator cùng Receiving File
Communicating indicator: đèn này đang sáng liên lục trong thời gian máy đang chuyển hay nhận dữ liệu từ máy tính.
Receiving File: đèn sẽ sáng tiếp tục khi nhận tài liệu thông thường, nhấp nháy khi nhận tài liệu được mã khóa từ vật dụng tính.
13 các phím số
Nhấn nhằm nhập số lượng phiên bản sao, số fax hoặc một vài thông tin khác.
14 Phím CLEAR/STOP:
Clear: Xóa đông đảo số sẽ nhập
Stop: bấm nhằm hủy công việc đang làm như copy, scan, fax hoặc in.
15 Phím ENTER
Nhấn để xác thực số vẫn nhập.
16 Phím START
Bấm để bất đầu thực hiện sao chép, in. Scan hoặc gữi fax.
17 Phím Sample Copy:
nhấn để in test 1 cỗ các phiên bản sao hoặc in thử để xem chất lượng trước khi triển khai nhiều bộ.
18 Phím Simplified Display
Chuyển qua chế độ hiển thị 1-1 giản.
19 Login/Logout.
Bấm để đăng nhập hoặc đăng xuất tín đồ dùng.
Ngoài ra trong quá trình sử dụng thì bọn họ nên liên tiếp bảo trì sản phẩm photocopyvà nên có lịch để dọn dẹp và sắp xếp máy photocopy định kỳ
Scan là 1 trong trong những chức năng quan trọng của những dòng máy photocopy Ricoh hiện nay nay. Đặc biệt, vấn đề nắm rõ các quy trình scan trên thứ photo để giúp đỡ bạn gồm có file tài liệu chất lượng, đảm bảo an toàn không làm chậm rì rì tới công việc.Trong bài viết dưới phía trên của chúng tôi, đội hình kỹ thuật viên Phú sơn sẽ khuyên bảo đến các bạn chi tiết công việc scan bằng máy photocopy Ricoh.Scanlà gì? Làm vậy nào nhằm scan sử dụng máy photocopy Ricoh
“Scan” là thuật ngữ không còn quá lạ lẫm hiện nay, đặc biệt là đối với dân văn phòng – gần như người thường xuyên tiếp xúc và áp dụng máy photocopy.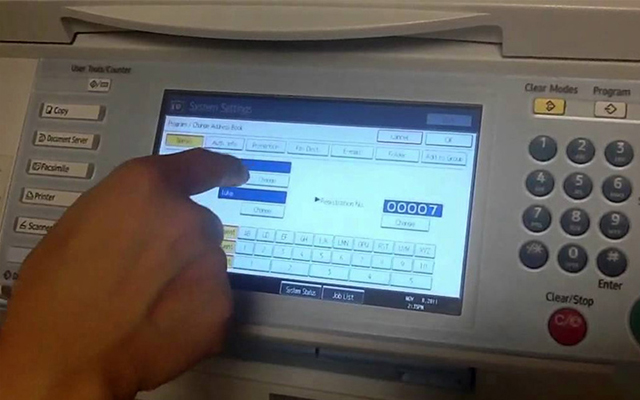
Theo các chuyên gia trong ngành, scan tức là quét những thông tin bao gồm cả hình hình ảnh và chữ trên thẻ cứng hoặc sách vở bằng technology quang học. Technology quét ánh nắng sẽ ghi nhận những thông tin đề nghị quét trên bản cứng kế tiếp chuyển tài liệu vào thiết bị lưu trữ dưới dạng bản mềm.
Chức năng scan trong máy photocopy Ricoh
Tại văn phòng các công ty, doanh nghiệp lớn hiện nay, vấn đề sử dụng tính năng Scan trong cái máy photocopy Ricoh là khôn xiết thông dụng với phổ biến. Nó được nghe biết như một sản phẩm công nghệ có tính năng quét tài liệu, hình hình ảnh trên giấy thành các file số hóa rất có thể lưu trữ vào tô cứng dưới dạng tệp tin ảnh.Bằng biện pháp biến độ mạnh ánh sảng sự phản xạ thành thông tin dạng số, Scan sử dụng dung tích điện kép nhằm thu lấy hình hình ảnh điện tử của một trang giấy.
Hiện nay, chức năng Scan trong máy photocopy được bạn dùng đánh giá cao bởi nó có vai trò quan trọng giúp chúng ta cũng có thể lưu những file bằng các ổ cứng, đĩa CD,...dưới dạng tập tin kế tiếp đưa vào đồ vật in để in ấn ra file tài liệu giấy,...Bên cạnh đó, với chức năng scan, các bạn hoàn toàn có thể gửi trực tiếp những tài liệu vào một trong những chương trình fax hoặc sử dụng ứng dụng nhận dạng ký tự bằng quang học đưa thành văn bản ASCII để đưa vào trình cách xử lý văn phiên bản yêu mê say của mình.
Các cách scan sử dụng máy photocopy Ricoh
Để thực hiện tính năng scan trên đồ vật photocopy, bạn thực hiện lần lượt theo công việc dưới đây:Bước 1: Đặt bản gốc trên màn hình máy photocopy Ricoh kế tiếp bấm chọn phím Scanner trên screen điều khiển cảm ứng.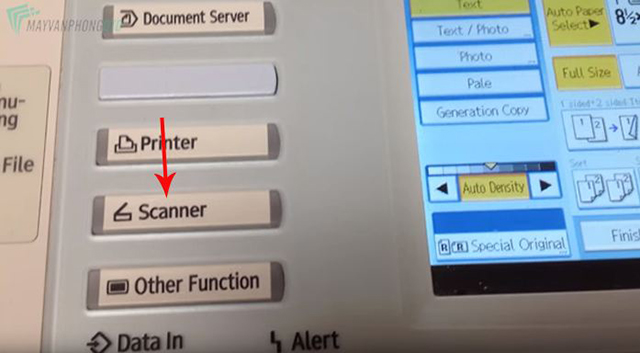
Bước 2: Để setup lệnh chỉ scan bạn dạng gốc vừa để lên trên màn hình, các bạn bấm phím Store file -> Bấm lựa chọn Store Only.Bước 3: Để thuận tiện hơn trong việc đào bới tìm kiếm lại lịch sử hào hùng khi cần thông tin trong tệp tin ccan hoặc ao ước scan thêm tại liêu nhưng mà không cần phiên bản gốc, chúng ta nên đổi tên file scan cho dễ nhớ cùng dễ tìm kiếm kiếm.Sau khi thay tên file, hãy nhận “OK” để máy photocopy Ricoh chứng thực lệnh thay đổi file của bạn. Bước 4: Để đổi khác và thiết đặt theo mục đích cần sử dụng, bạn triển khai ấn chọn nút Scan Seting. Cụ thể như sau:Scan black trắng chọn: black -> trắng text. Thông thường, các dòng vật dụng photo Ricoh đã setup mặc định cơ chế này yêu cầu nếu chỉ scan tài liệu black trắng, các bạn không đề nghị bấm setup thêm.
Xem thêm: Hướng Dẫn Giải Toán Nâng Cao Lớp 2, Một Số Bài Toán Nâng Cao Lớp 2 Có Lời Giải

Bấm chọn Full màu sắc -> Text photo: Scan màu sắc Scan một mặt chọn: Original Feed Type -> Bấm 1 Sided Original
Original Feed Type -> Bấm 2 Sided Original: Scan 2 phương diện Chọn cơ chế Single Page: Scan từng trang thành 1 tệp tin Scan các trang vào 1 file chọn Multi Page
Sắp xếp tệp tin scan: bấm Send tệp tin Type -> Name
Sau khi thiết lập chế độ scan phù hợp cho vật dụng photocopy, bạn bấm phím OK để xác nhận lệnh và nhấn phím Start để kết thúc việc scan.