Bài viết hướng dẫn sử dụng Nas Buffalo áp dụng cho các dòng sản phẩm NAS chạy hệ điều hành với Firmware như hình ảnh bên dưới. Nếu model NAS của các bạn chạy với giao diện khác thì tham khảo hướng dẫn ởbài viết này
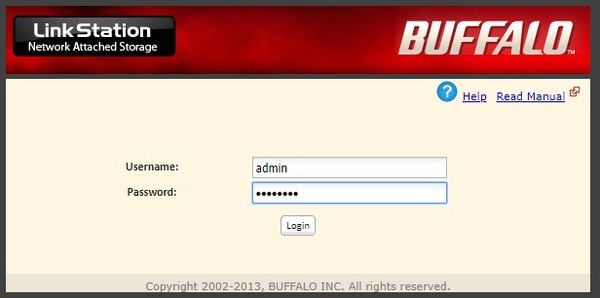
Nas Buffalo sau khi Update Firmware phiên bản mới nhất ( tham khảohướng dẫn cài đặt nas buffalo) thì việc tiếp theo các bạn cần làm là cài đặt những thông số cơ bản để cho nó hoạt động 1 cách ổn định nhất.
Bạn đang xem: Hướng dẫn sử dụng nas buffalo
Hướng dẫn cài đặt ban đầu
1.Quét địa chỉ IP NAS
- Sau khi NAS được cài đặt firmware mới nhất, bạn đọc di chuyển NAS tới nơi vị trí ổn định, gắn dây mạng LAN từ NAS vào MODEM.
- Gắn dây mạng từ máy tính vào Modem ( hoặc kết nối wifi của modem, miễn là cùng chung 1 lớp mạng )
- Gạt công tắc NAS về vị trí ON, chờ NAS khởi động, tải phần mềm Nas Navigator trên máy tính để tỉm ra địa chỉ IP của NAS, Download tại đây -->Nas Navigator cho WindowsNas Navigator cho Mac
- Sau khi cài đặt và chạy phần mềm Nas Navigator bạn sẽ tìm được địa chỉ IP của NAS
Nhập địa chỉ IP này vào trình duyệt Web bạn sẽ vào được trang cấu hình của NAS.Bạn đọc đăng nhập vớiusernamelàadmin,passwordlàpassword.
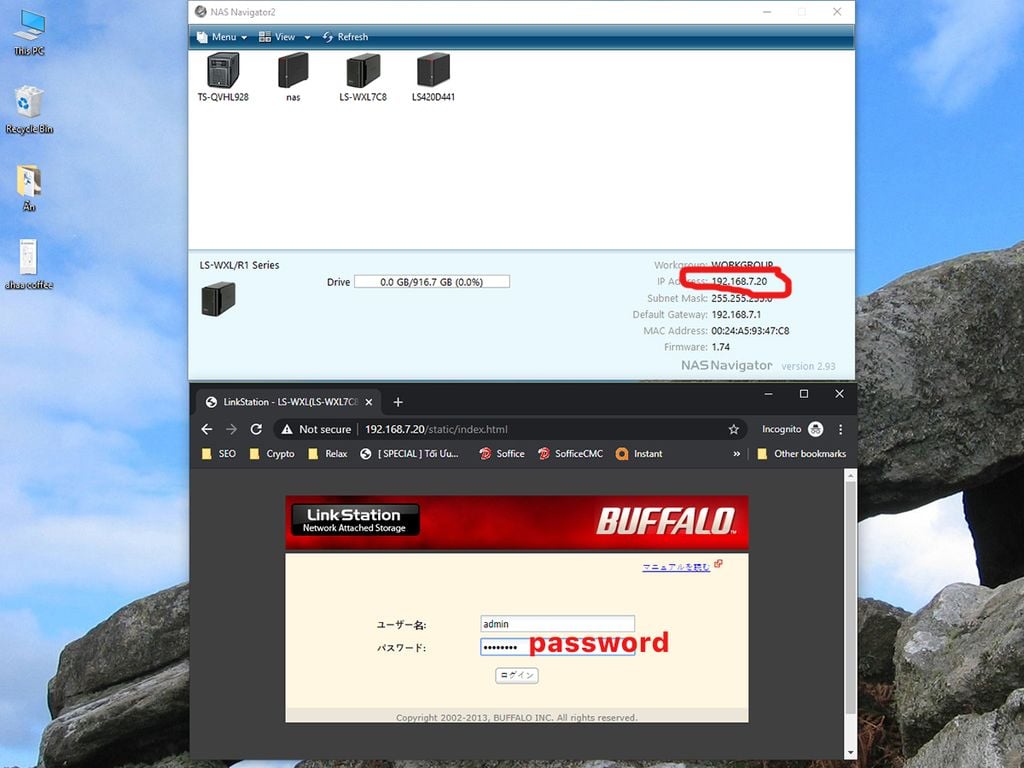
-Đổi sang tiếng Anh:Bạn làm theo hình sauđểđổi sang tiếng Anh
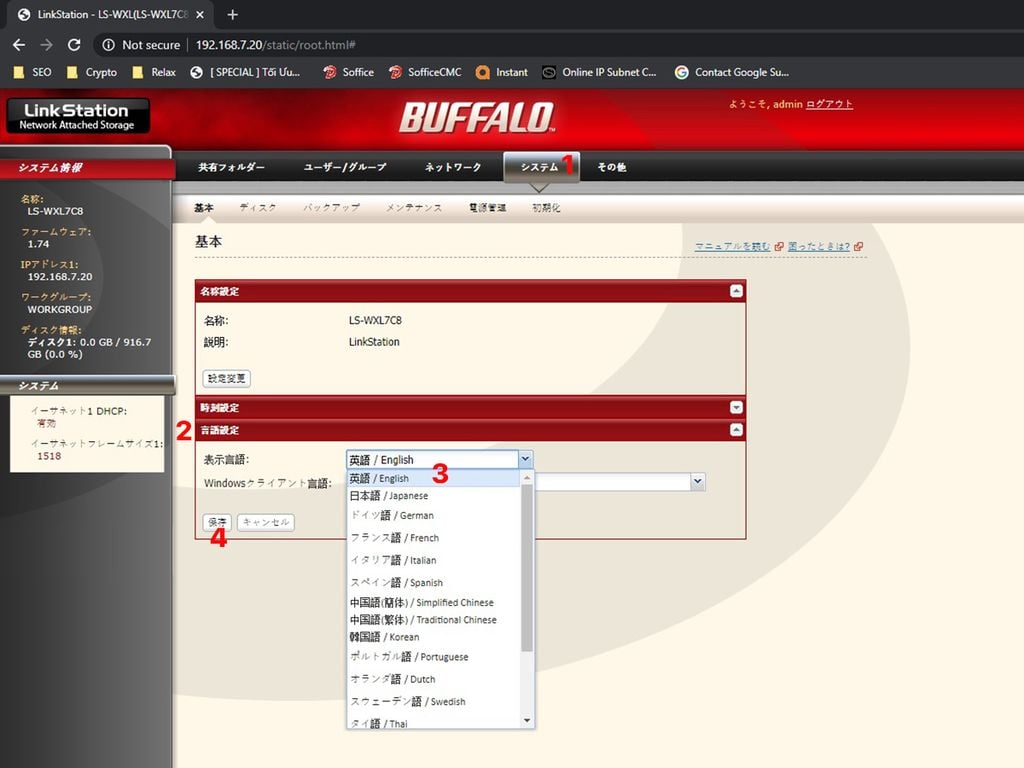
_ Sau khi nhấnSAVE, bạn đợi vài phút cho NAS khởi động lại là xong.
2.Đổi tên cho NAS và chuyển múi giờ
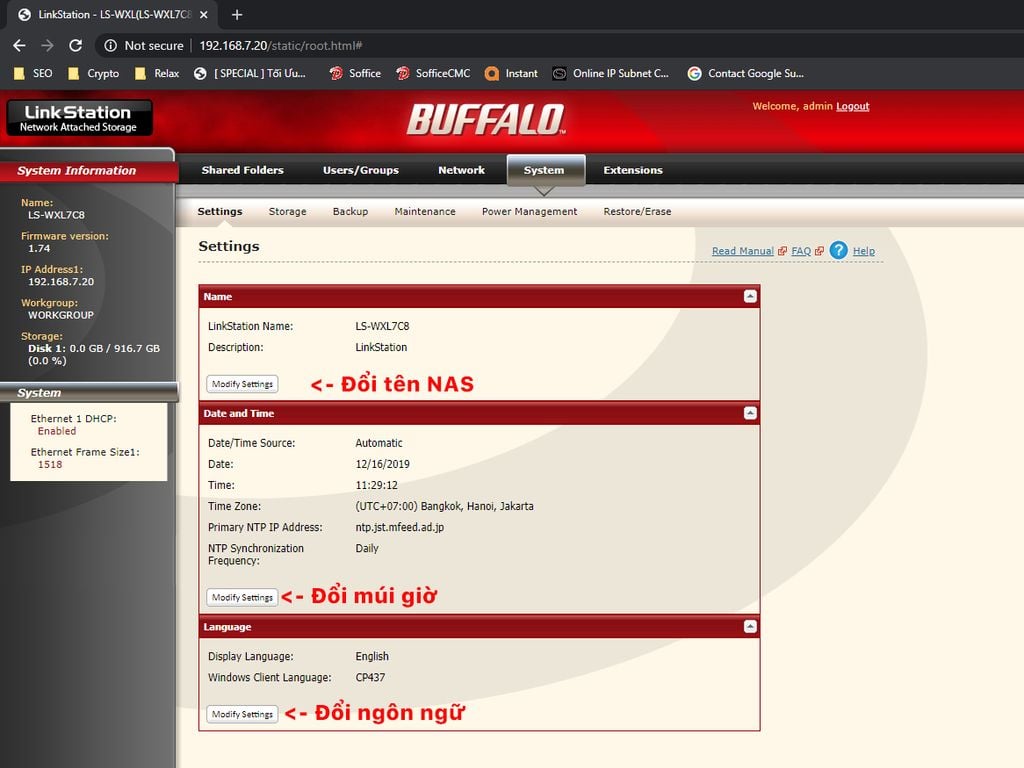
3.Đặt IP tĩnh cho NAS để dễ truy cập.
Mặc định của Nas sau khi cài đặt sẽ tự động nhận IP từ Modem cấp, tuy nhiên mỗi lần mất điện thì IP đó sẽ thay đổi. Chính vì vậy việc đầu tiên bạn nên làm khi setup NAS là đặt IP tĩnh cố định cho nó.
Thứ tự thực hiện như sau :_DHCP: Disable_Primary IP address: Địa chỉ IP mà bạn muốn đặt ( Nên đặt trùng lớp mạng với Modem. Ví dụ Modem hay Router có IP là192.168.0.1thì bạn đặt là192.168.0.199.Nếu Modem có IP là192.168.1.1thì bạn đặt là192.168.1.199.... ) Chú ý ko được đặt giống hệt trong ảnh vì Modem nhà mình ip là 192.168.7.1_Subnet :255.255.255.0_Default gateway :Địa chỉ IP của Modem._Primary DNS :Bỏ trống nếu trong Modem không cấu hình cái này._Secondary DNS :Bỏ trống nếu trong Modem không cấu hình cái này.Sau khi cài xong bạn đọc nhấnSAVE.
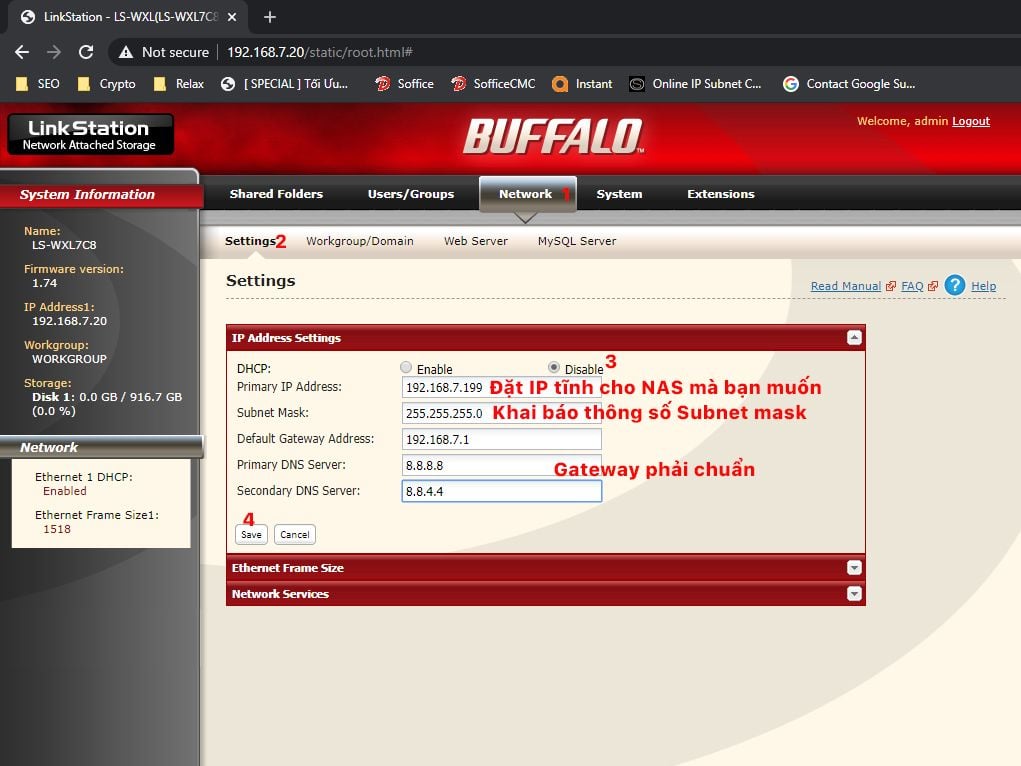
Các bạn chờ vài phút cho NAS Buffalo khởi động lại với địa chỉ IP mới, bạn đọc dùng địa chỉ IP mới để vào trang cấu hình của NAS. Username và mật khẩu như cũ là admin và password.
4.Thêm, bớt, chỉnh sửa Folder.
Trong TABShared Folders, bạn đọc có thể thấy tất cả Folder đang có trong NAS.Bạn đọc thêm Folder mới bằng cách bấm vào nútCreate Folder.
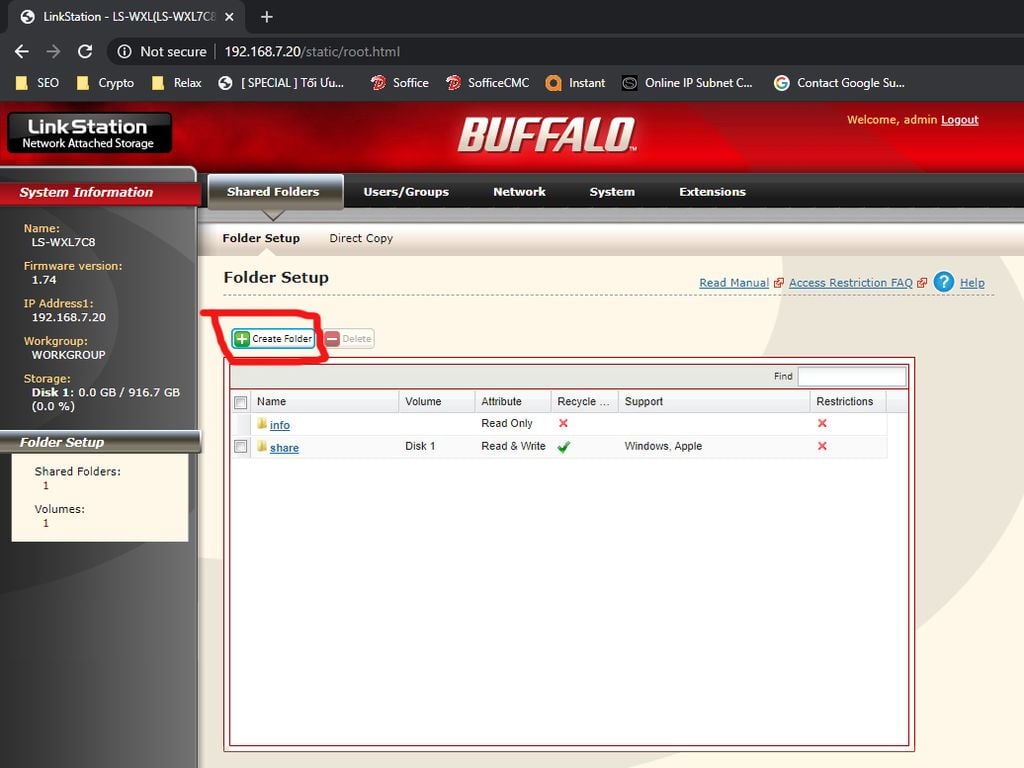
Bạn đọc tiếp tục khai báo tính chất của Folder này như sau:_ DòngCopy Setting Fromđược dùng để Copy tính chất của 1 Folder có sẵn. ( Ví dụ bạn muốn tạo 1 thư mục Share 2 tính chất chia sẻ dữ liệu giống hệt share thì trong đòng Copy Setting From bạn chọn share )_Name :Đặt tên cho Folder mới._Shared Folder Attributes :
ChọnRead Onlynếu bạn muốn Folder này không ai được thay đổi.ChọnRead & Writecho đầy đủ chức năng xem, chỉnh sửa Folder._Recycle Bin :Chọn Disable thì những File mà bạn xóa trên Folder sẽ biến mất vĩnh viễn. Chọn Enable thì khi xóa File sẽ bay vào thùng rác trong NAS._Shared Folder Support :Những tính năng cho Folder được dùng bởi những dịch vụ khác. ( Ví dụ như FTP cho dịch vụ truy cập từ xa FTP, Disk Backup để backup dữ liệu ) Bạn có thể thay đổi các dịch vụ này bất cứ lúc nào.
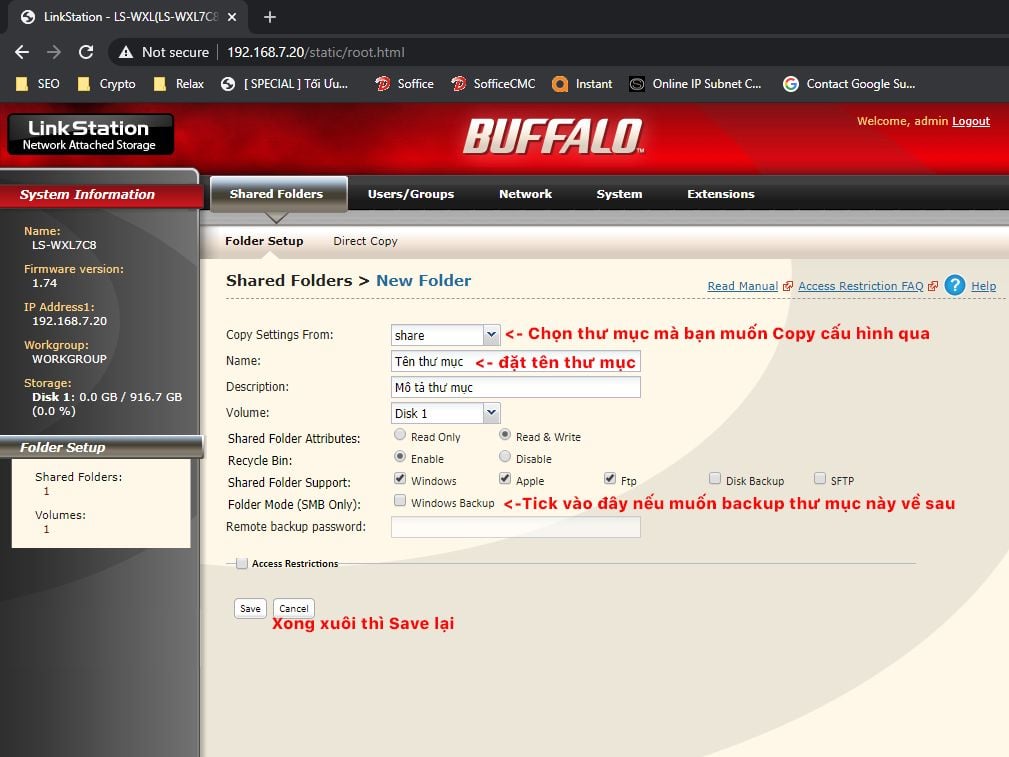
_ Sau khi nhấnSavethì thư mục mới đã xuất hiện. Bạn đọc có thể nhấn trực tiếp vào tên Folder để thay đổi tính chất của Folder đó._ Việc xóa Folder cũng đơn giản, chỉ việc Tick vào ô trống trước Folder rồi nhấnDeletelà xong.
5.Thêm, bớt chỉnh sửa User.
Tạo thêm User giúp cho bạn đọc có thể quản lý số người truy cập vào NAS và quyền của họ. Ví dụ, con của bạn chỉ có thể truy cập vào thư mục phim nhạc mà không thể truy cập vào thư mực chứa tài liệu quan trọng của bạn.Bạn đọc làm như sau để thêm User mới :_ Bạn đọc nhấn vàoCreate Userđể tạo User mới
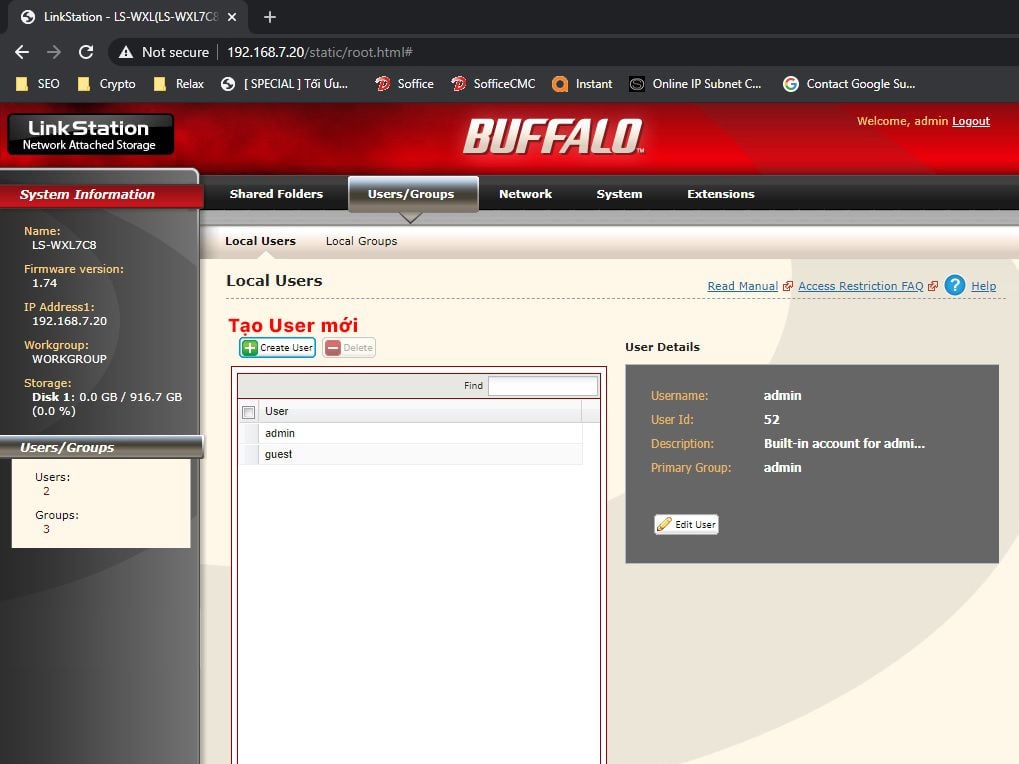
_ Tiếp tục tùy chỉnh các thông số như sau :
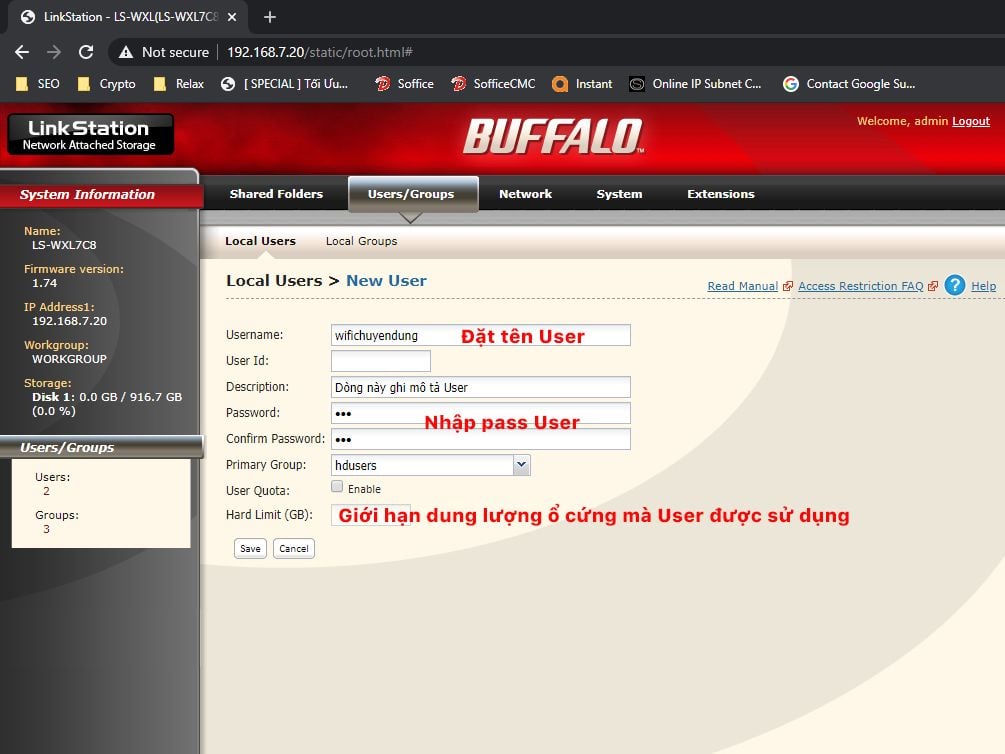
_ Hướng dẫnđổi Passcho các User có sẵn : Ví dụ đổi pass account Admin :
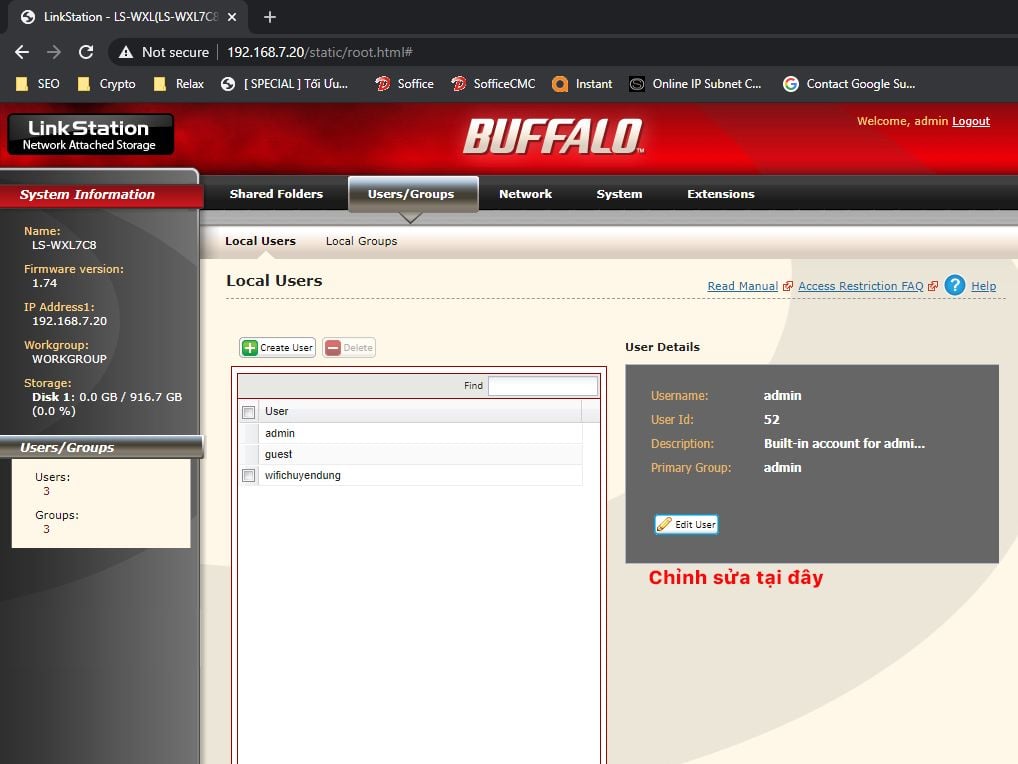
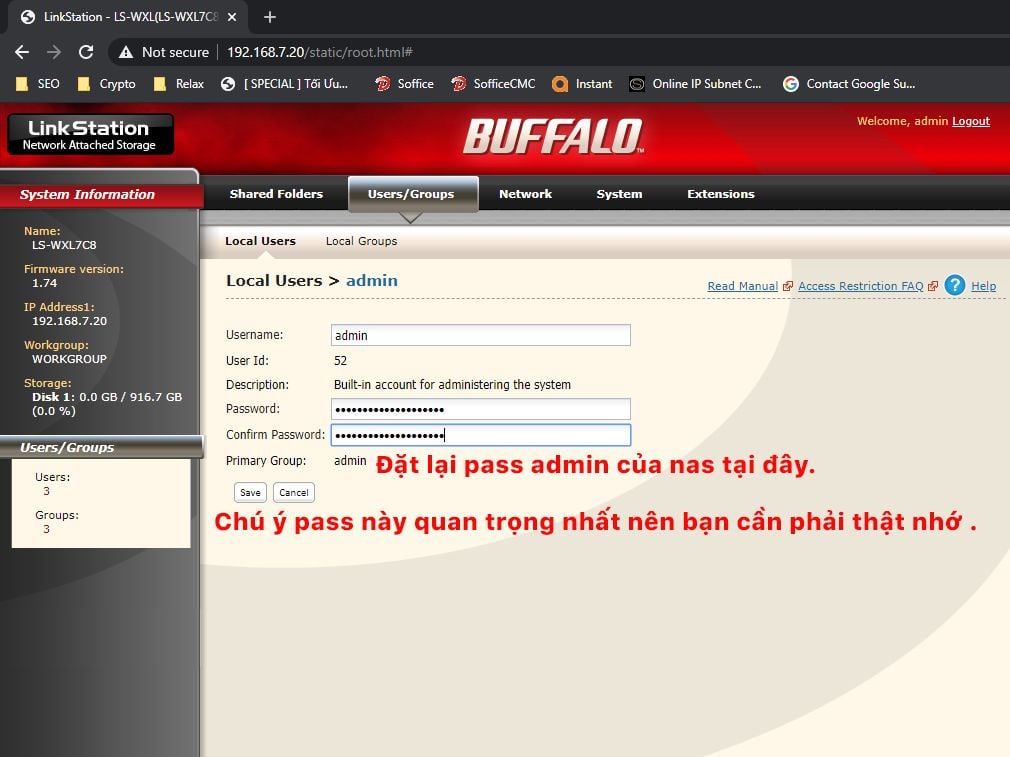
6.Giới hạn quyền truy cập của User.
Đây là chức năng tối quan trọng của NAS. Bạn đọc nên setup phần này kỹ nếu không muốn những tài liệu của mình bị lấy đi._ Đầu tiên, bạn đọc tạo ra những Account cho những người sẽ truy cập vào NAS theo hướng dẫn như mục 5 ở trên._ Sau đó bạn đọcclick vào folder cần giới hạnngười truy cập như sau:
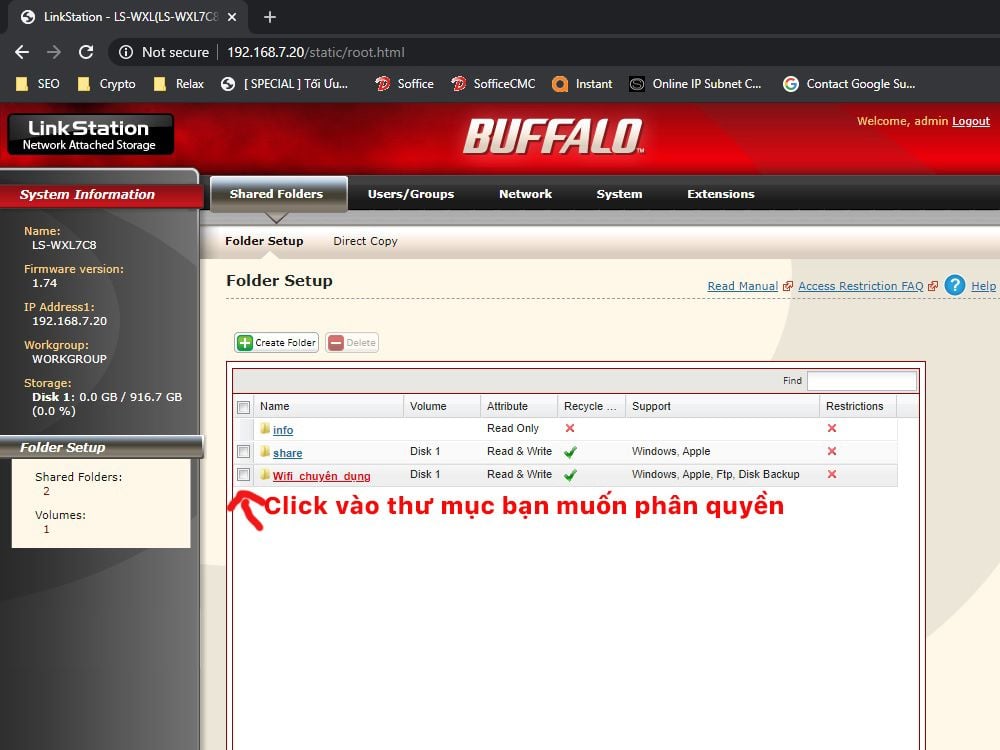
_ Click vàoAccess Restriction=>ADDđể thêm những User được truy cập vào thư mục này._Chọnnhững User được quyền truy cập vào Folder này.
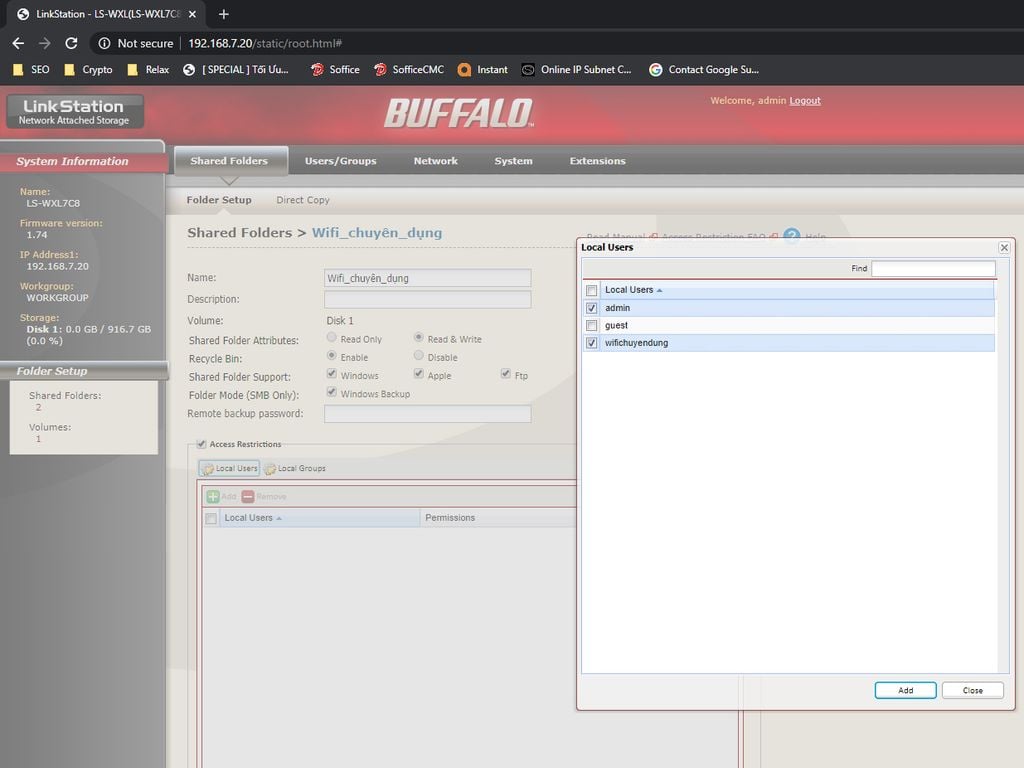
_ NhấnSAVE_ Ở cộtPermissions, bạn đọc chọn cho User chỉ được đọc (Read Only) hoặc có thể chỉnh sửa (Read & Write)._Save
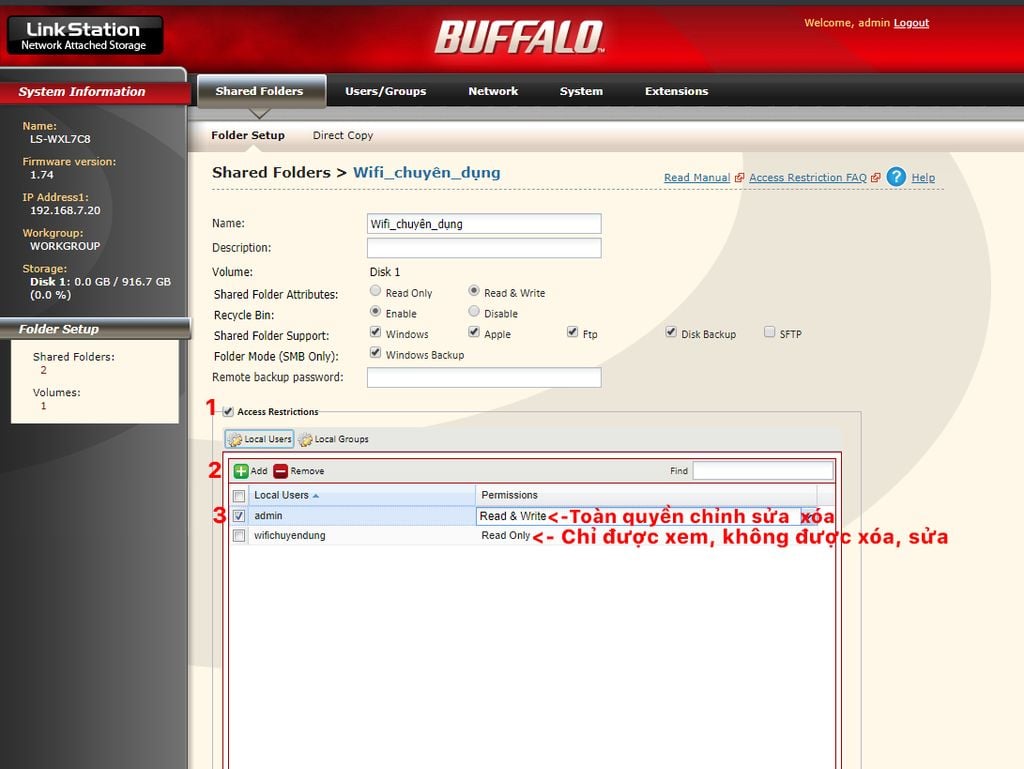
Ví dụ mẫu :Trong công ty bạn có 3 User là giám đốc, trưởng phòng và nhân viên. Có 3 Folder là Bí mật, Thông báo, Báo cáo hàng tuần. Bạn muốn :
Giám đốctruy cập chỉnh sửa được tất cả các Folder ( Bí mật, Thông báo, Báo cáo)Trưởng phòngkhông xem được Folder Bí mật, chỉnh sửa được Folder Thông báo, Báo cáoNhân viênkhông xem được Folder Bí mật, xem được Folder Thông báo, chỉnh sửa được Folder Báo cáo.Thực hiện như sau:_ Đầu tiên bạn tạo ra 2 User là Trưởng phòng và Nhân viên, cho mỗi người 1 password riêng, User Giám đốc là admin._ Tạo Folder Bí mật, Tạo Access Restriction, add admin với quyền là Read & Write._ Tạo Folder Thông báo, tạo Access Restriction, add admin (Read & Write) , Trưởng phòng ( Read & Write ), Nhân viên ( Read Only )._ Tạo Folder Báo cáo, tạo Access Restriction, add admin - Trưởng phòng - Nhân viên ( Read & Write )._ Xong
7.Hướng dẫn Copy File từ máy tính Windows vào Nas Buffalo.
Sau khi đã thiết lập hết đầy đủ các thông số, bạn đọc chỉ việc bật Windows Explorer, vào Network sẽ thấy NAS. Hoặc vào qua phần mềm Nas Nasvigator
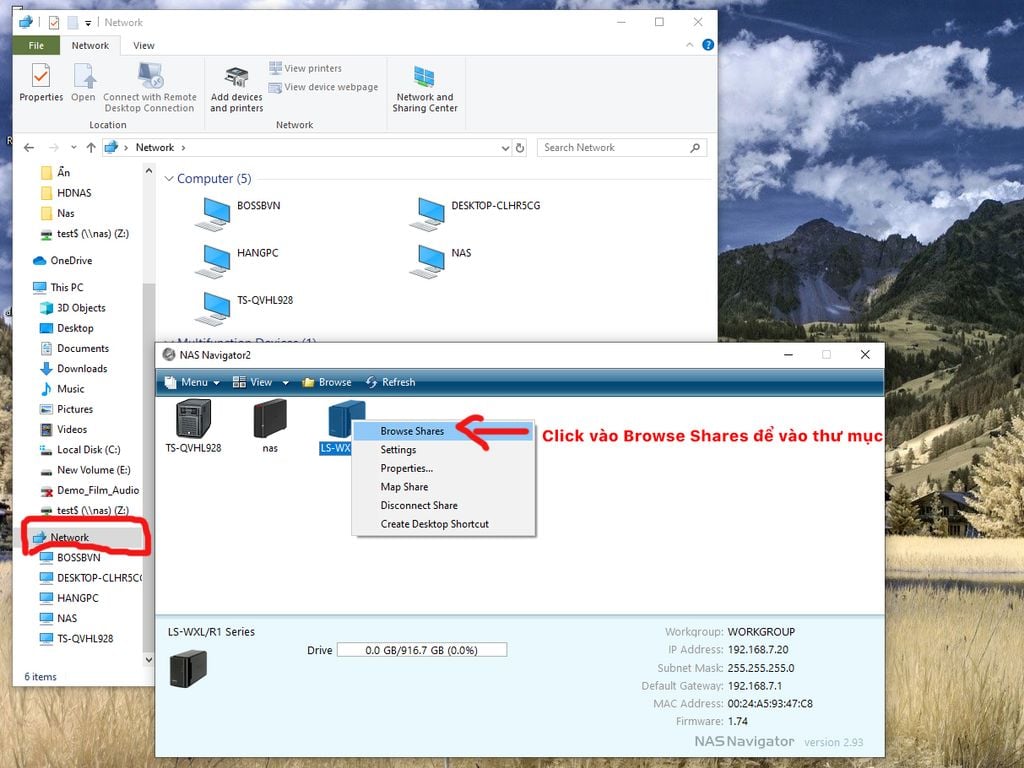
_ Một số máy tính nếu không tìm ra NAS thì bạn đọc vào lệnh RUN ( ấn tổ hợp phím Windows + R => Gõ \\{ip của NAS}(Ví dụ Run => \\192.168.7.20 )_ Lúc này bạn đọc dùng chức năng Map Network Drive để Map ổ cứng mạng vào máy cho tiện sử dụng: Chuột phải vào thư mục cần Map chọn Map Network Drive
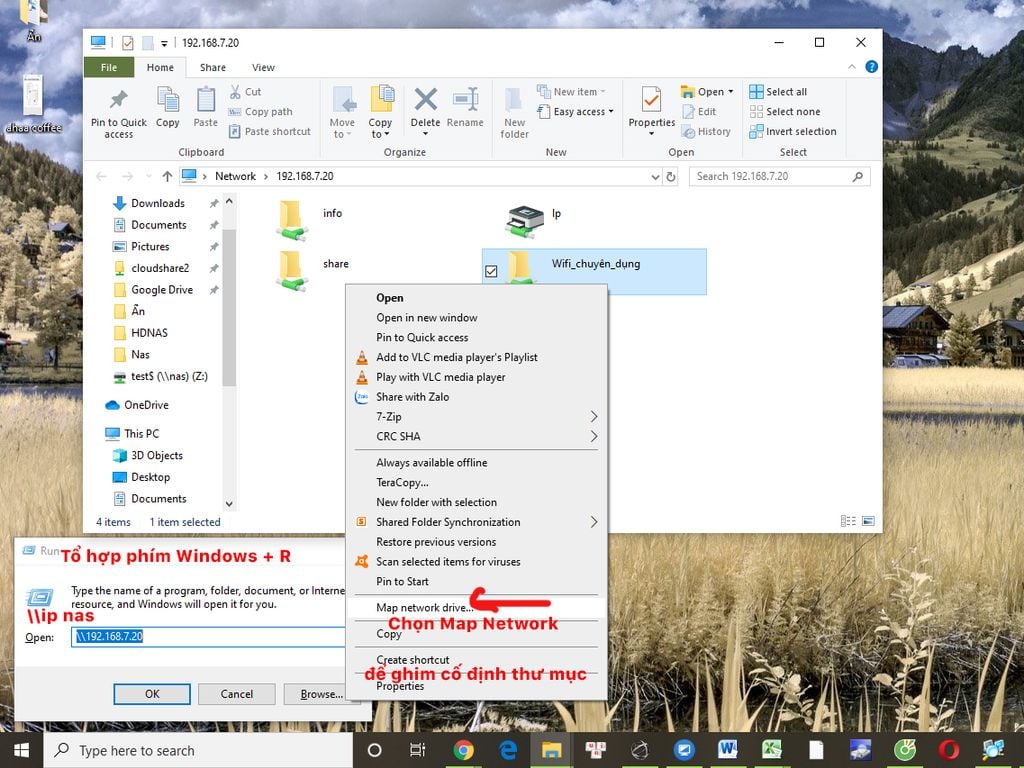
_ Xong. Bạn đọc đã có ổ cứng mạng hiển thị trong máy tính như là 1 ổ cứng máy tính, sử dụng nó copy, delete, chỉnh sửa như là 1 ổ cứng bình thường của máy tính.
Lưu ý một số máy tính chạy Windows 10 nếu không truy cập được vào thư mục NAS thì làm theo bài hướng dẫnkhắc phục lỗi win 10 không truy cập được nas buffalo tại đây nhé
8: Cách truy cập Nas Buffalo qua hệ điều hành Mac Os
- Cũng giống như windows, bạn đọc sau khi cài phần mềm
Nas Navigator cho Maccó thể vào Finder tìm mục Network là sẽ thấy NAS.
- Nếu không tìm thấy thì bạn đọc ra màn hình Desktop ấn tổ hợp phím Command + K sau đó điền địa chỉ IP của NAS . Ví dụ gõ //192.168.7.20
Bài này hướng dẫn cách tạo tài khoản (user), tạo thư mục (Folder) và cách truy cập, sử dụng ổ cứng mạng trong cho việc lưu trữ tài liệu số hóa trong hệ thống mạng LAN của thiết bị NAS (Network Attached Storage) Buffalo được cung cấp cho các đơn vị VKSND cấp huyện. Hướng dẫn chủ yếu gồm những cài đặt thông số cơ bản để cho nó hoạt động 1 cách ổn định nhất.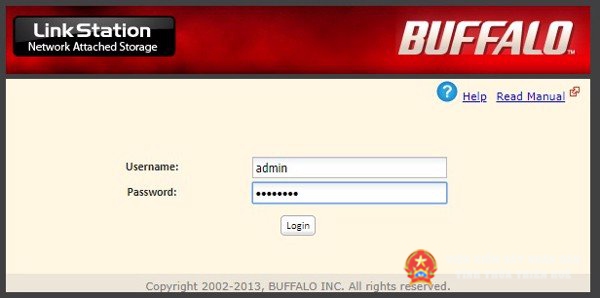
1. Truy cập NAS: NAS (Network Attached Storage) được truy cập để cài đặt thông số thống qua giao diện web. Sau khi cấp điện cho thiết bị, gắn dây LAN vào hệ thống mạng, gõ địa chỉ truy cập của thiết bị. Chúng tôi sẽ đặt địa chỉ truy cập mặt định cho thiết bị là 192.168.1.6. Tài khoản và mật khẩu đăng nhập mặt định của NAS Buffalo sẽ là admin và password.Giao diện đăng nhập thiết bị như hình bên trên.2. Đổi tên cho NAS và chuyển múi giờ: Thông số này sẽ được VKSND tỉnh đặt sẵn, tuy nhiên các đơn vị có thể thay đổi khi cần thiết hoặc khi bị lỗi không hiển thị đúng ngày giờ: Vào mục System -> Settings thay đổi cho các mục Name, Date and Time.
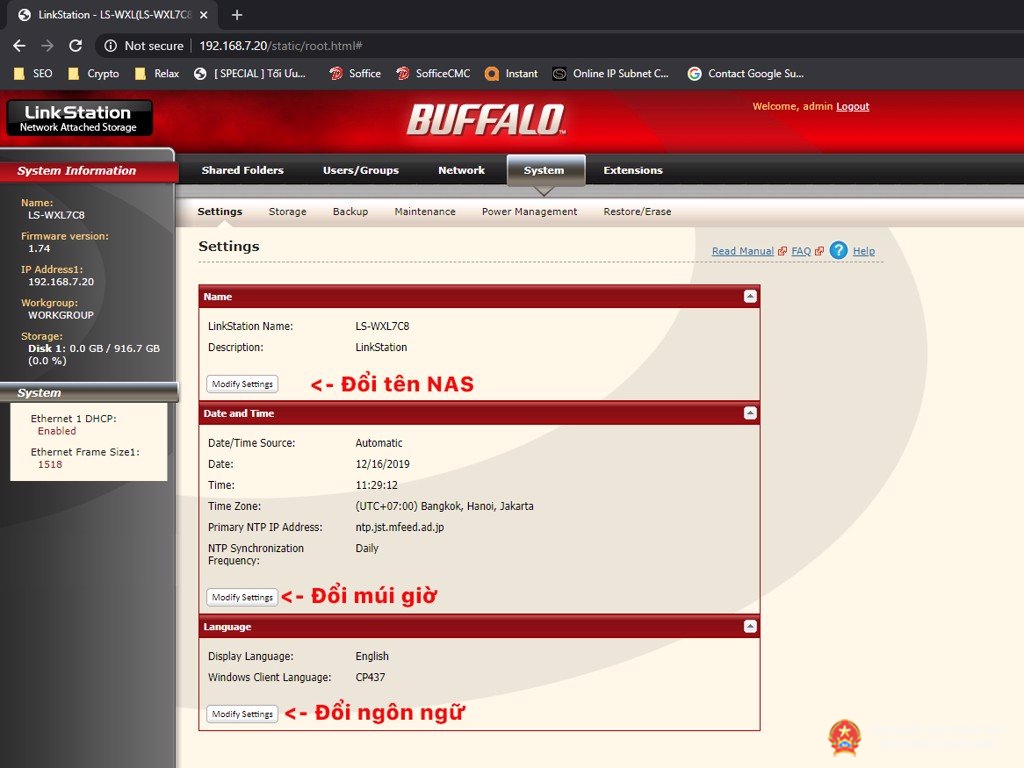
3. Đặt IP tĩnh cho NAS để dễ truy cập.Để bắt đầu cần gắn thiết bị vào hệ thống mạng. Nếu hệ thống mạng LAN chạy dãy địa chỉ 10.100.10.x hoặc dãy khác thì trước hết cắm NAS vào hệ thống NET có dãy địa chỉ 192.168.1.x (dãy địa chỉ Internet) để thay đổi IP cho NAS trước khi cắm vào LAN.Sau khi đã vào được trang hệ thống thì đầu tiên là đặt IP tĩnh cố định cho NAS. Việc làm này sẽ làm cho các máy trong LAN nhận diện nhau dễ dàng hơn. Nếu các đơn vị sử dụng mạng LAN theo dãy địa chỉ 192.168.1.x và trong mạng không có máy nào địa chỉ trùng với NAS thì có thể để nguyên địa chỉ IP như VKSND tỉnh đã đặt. Nếu các đơn vị sử dụng mạng LAN có dãy địa chỉ khác như 10.100.10.x thì thay đổi địa chỉ IP của NAS theo dãy địa chỉ trên, chẳng hạn như 10.100.10.6Sau khí thay đổi xong, lưu lại thì sẽ quay về màn hình đăng nhập lại từ giao diện web với địa chỉ truy cập mới thay đổi.Thứ tự thực hiện như sau :- DHCP : Disable- Primary IP address: Địa chỉ IP mà bạn muốn đặt ( Đặt trùng lớp mạng với các máy trong mạng. Ví dụ: Trường hợp dùng trong mạng LAN có dãy địa chỉ 10.100.10.x thì đặt theo địa chỉ mạng LAN (10.100.10.6)- Subnet : 255.255.255.0- Default gateway : Địa chỉ IP của Modem.- Primary DNS : có thể bỏ trống nếu hệ thống mạng không có cấu hình DNS.- Secondary DNS : có thể bỏ trống nếu hệ thống mạng không có cấu hình DNS.Sau khi cài xong nhấn SAVE để lưu cấu hình.
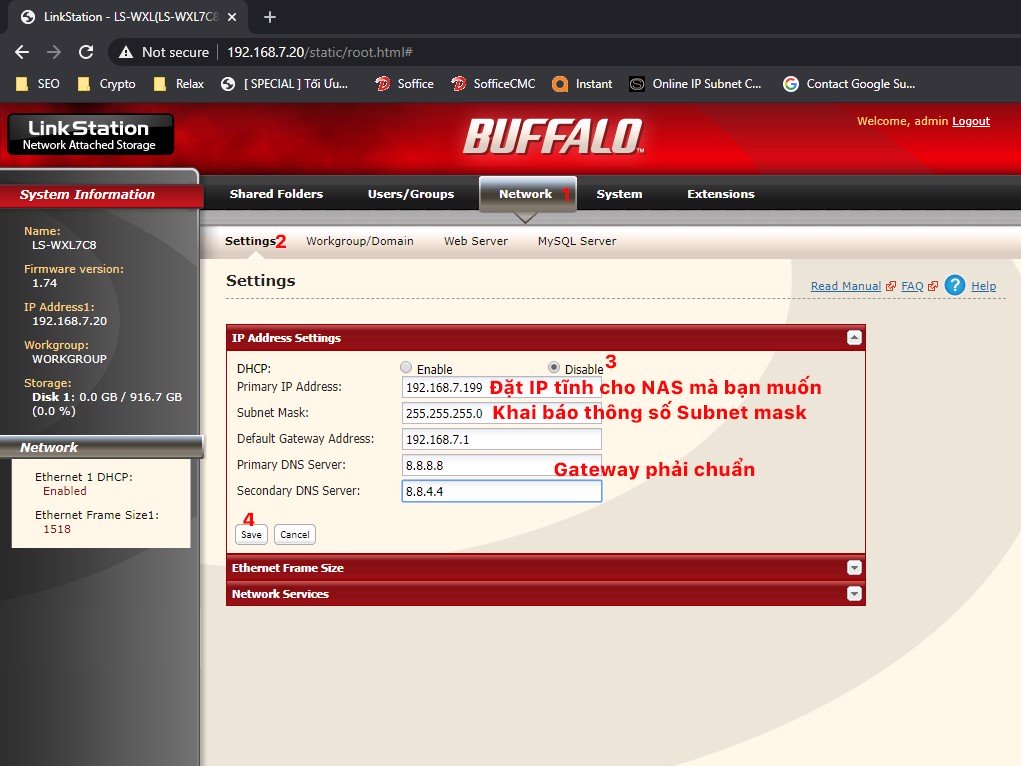
Chờ vài phút cho NAS Buffalo khởi động lại với địa chỉ IP mới, sau đó dùng địa chỉ IP mới để vào trang cấu hình của NAS. (Nếu đnag gắn tạm trong mạng NET để thay đổi IP thì bước này sau khi thay đổi xong IP, tháo thiết bị ra khỏi NET và gắn vào mạng LAN để sử dụng với địa chỉ IP mới đã đặt)4. Thêm, bớt, chỉnh sửa Folder.Trong TAB Shared Folders, chúng ta có thể thấy tất cả Folder đang có trong NAS.Thêm Folder mới bằng cách bấm vào nút Create Folder.
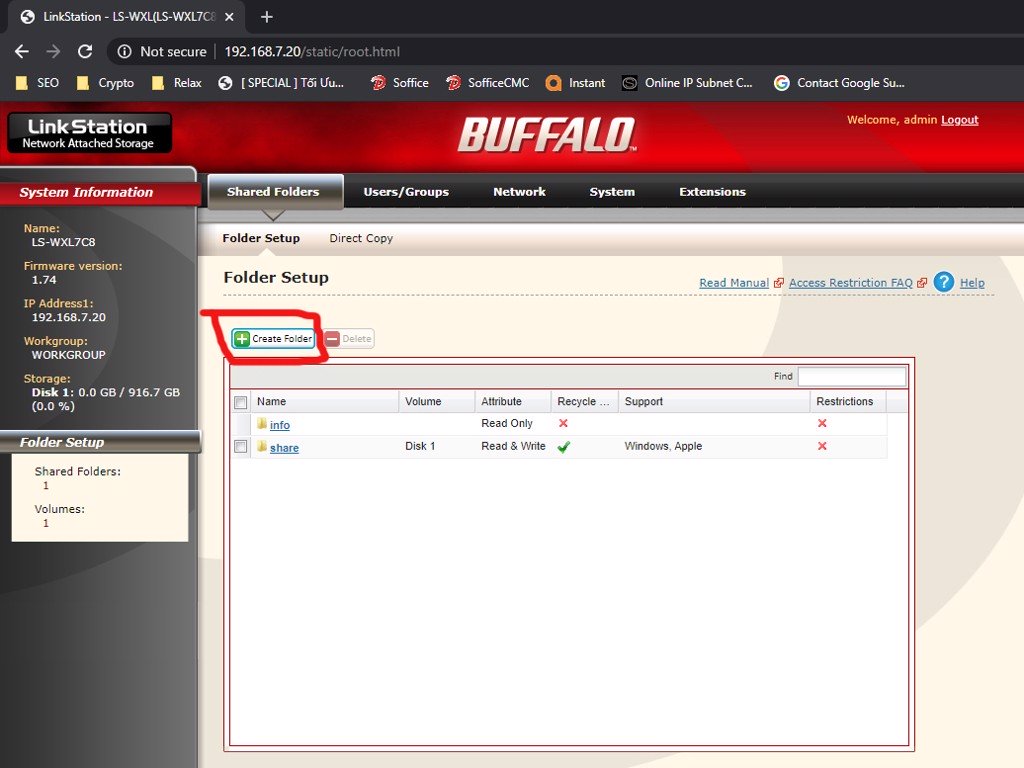
Tiếp tục khai báo tính chất của Folder này như sau:- Dòng Copy Setting From được dùng để Copy tính chất của 1 Folder có sẵn. ( Ví dụ muốn tạo 1 thư mục Share 2 tính chất chia sẻ dữ liệu giống hệt thư mục Share đang có thì trong dòng Copy Setting From chọn Share), lúc đó mọi thống sô, tính năng đã cài đặ cho thư mục Share sẽ copy sang cho thư mục Share 2 mà không cần chúng ta phải cài đặt lại.- Name : Đặt tên cho Folder mới.- Shared Folder Attributes: Chọn Read Only nếu muốn Folder này mọi người chỉ được xem, không ai được thay đổi. Chọn Read & Write cho đầy đủ chức năng cho phép xem, chỉnh sửa Folder.- Recycle Bin: Chọn Disable thì những File mà bạn xóa trên Folder sẽ biến mất vĩnh viễn. Chọn Enable thì khi xóa File sẽ bay vào thùng rác trong NAS, có thể khôi phục lại nếu xóa nhầm- Shared Folder Support: Những tính năng cho Folder được dùng bởi những dịch vụ khác. ( Ví dụ như FTP cho dịch vụ truy cập từ xa FTP, Disk Backup để backup dữ liệu ) Bạn có thể thay đổi các dịch vụ này bất cứ lúc nào.
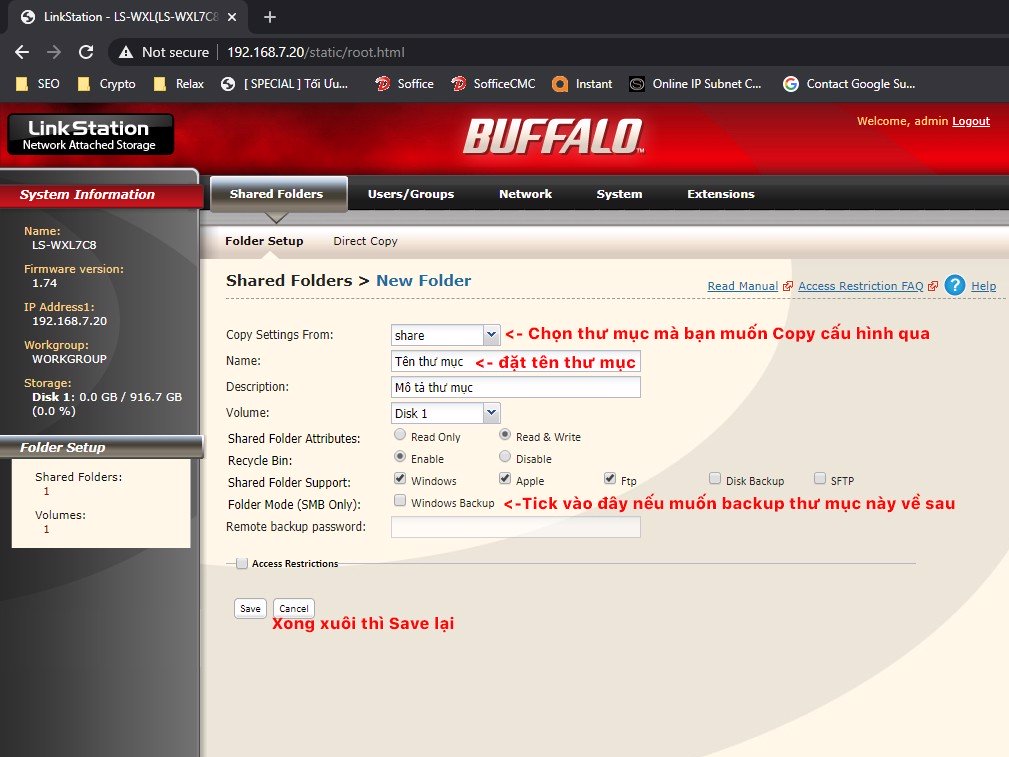
- Sau khi nhấn Save thì thư mục mới đã xuất hiện. Bạn đọc có thể nhấn trực tiếp vào tên Folder để thay đổi tính chất của Folder đó.- Việc xóa Folder cũng đơn giản, chỉ việc Tick vào ô trống trước Folder rồi nhấn Delete ( có một ô mã số xác nhận xuất hiện) gõ mã số xác nhận là xong.5. Thêm, bớt chỉnh sửa User.Tạo thêm User giúp có thể quản lý số người truy cập vào NAS và quyền của họ.Để tạo thêm User mới :- Nhấn vào Create User để tạo User mới
- Hướng dẫn đổi Pass cho các User có sẵn: Chon User cần đổi mật khẩu, bên phải xuất hiện bảng User Details. Click chọn Edit User để vào trang thay đổi mật khẩu.Ví dụ đổi pass account Admin. Vì tài khoản admin có quyền cấu hình thiết bị, nên việc đổi pass cho tài khoản admin là cần thiết, mặt định pass của tài khoản admin là password như nói trên. Thay đổi Pass cho tài khoản Admin như sau:
6. Giới hạn quyền truy cập của User.Đây là chức năng tối quan trọng của NAS. Nên cài đặt phần này kỹ nếu không muốn những tài liệu của mình bị thay đổi hay bị xóa nhầm bởi những người dùng khác.- Đầu tiên, bạn đọc tạo ra những Tài khoản cho những người sẽ truy cập vào NAS theo hướng dẫn như mục 5 ở trên.- Sau đó bạn đọc click vào folder cần giới hạn người truy cập như sau:
- Click vào Access Restriction => Add để thêm những User được truy cập vào thư mục này.- Chọn những User được quyền truy cập vào Folder này.
- Nhấn SAVE- Ở cột Permissions, bạn đọc chọn cho User chỉ được đọc ( Read Only ) hoặc có thể chỉnh sửa ( Read & Write ).- Save
Ví dụ mẫu :Trong đơn vị có 3 User là lanhdao, kshinhsu và ksdansu. Có 2 Folder là HINHSU, DANSU.Lãnh đạo (lanhdao) truy cập xem được tất cả các Folder ( HINHSU, DANSU, VANBAN)Kiểm sát viên hình sự (kshinhsu) xem và chỉnh sửa được Folder HINHSU.Kiểm sát viên dân sự (ksdansu) xem và chỉnh sửa được Folder DANSU.Thực hiện như sau:- Đầu tiên tạo ra 3 User là lanhdao, kshinhsu và ksdansu, cho mỗi người 1 password riêng.- Tạo Folder HINHSU, Tạo Access Restriction, add lanhdao với quyền là Read Only; kshinhsu với quyền Read & Write.- Tạo Folder DANSU, Tạo Access Restriction, add lanhdao với quyền là Read Only; ksdanssu với quyền Read & Write.- Xong7. Hướng dẫn Copy File từ máy tính Windows vào Nas Buffalo.
Xem thêm: Sổ Tay Hướng Dẫn Tự Học Tiếng Nhật Tại Nhà Hiệu Quả, Mẹo Học Tiếng Nhật Tại Nhà Hiệu Quả
Sau khi đã thiết lập hết đầy đủ các thông số, chỉ việc bật Windows Explorer, vào Network sẽ thấy NAS trong mục Network.- Một số máy tính nếu không tìm ra NAS thì bạn đọc vào lệnh RUN ( ấn tổ hợp phím Windows + R => Gõ \\{ip của NAS}(Ví dụ Run => \\192.168.1.6 )- Lúc này dùng chức năng Map Network Drive để Map ổ cứng mạng vào máy cho tiện sử dụng: Chuột phải vào thư mục cần Map chọn Map Network Drive
- Xong. Như vậy chúng ta đã có ổ cứng mạng hiển thị trong máy tính như là 1 ổ cứng máy tính, sử dụng nó copy, delete, chỉnh sửa như là 1 ổ cứng bình thường của máy tính.