Chuyển tài liệu từ i
Phone hay điện thoại thông minh Android sang Samsung Galaxy chưa lúc nào dễ dàng đến cố kỉnh với công cụ thiết yếu chủ tự Samsung với tên Smart Switch.
Bạn đang xem: Hướng dẫn sử dụng smart switch
Smart Switch là gì?
Smart Switch là công cụ tốt nhất để các bạn chuyển dữ liệu từ điện thoại cảm ứng cũ đang sử dụng sang dòng Samsung Galaxy mới. Cùng với Smart Switch, chỉ với sau vài bước 1-1 giản, cục bộ dữ liệu của bạn bao gồm cả tin nhắn, danh bạ, ảnh, video, vận dụng và cả những thiết lập setup đều được đưa sangđiện thoại Samsung Galaxy, mang lại bạn xúc cảm quen thuộc lúc sử dụng smartphone mới. Dù ai đang dùng hệ quản lý và điều hành nào, i
OS hay game android thì Smart Switch cũng vận động tốt.
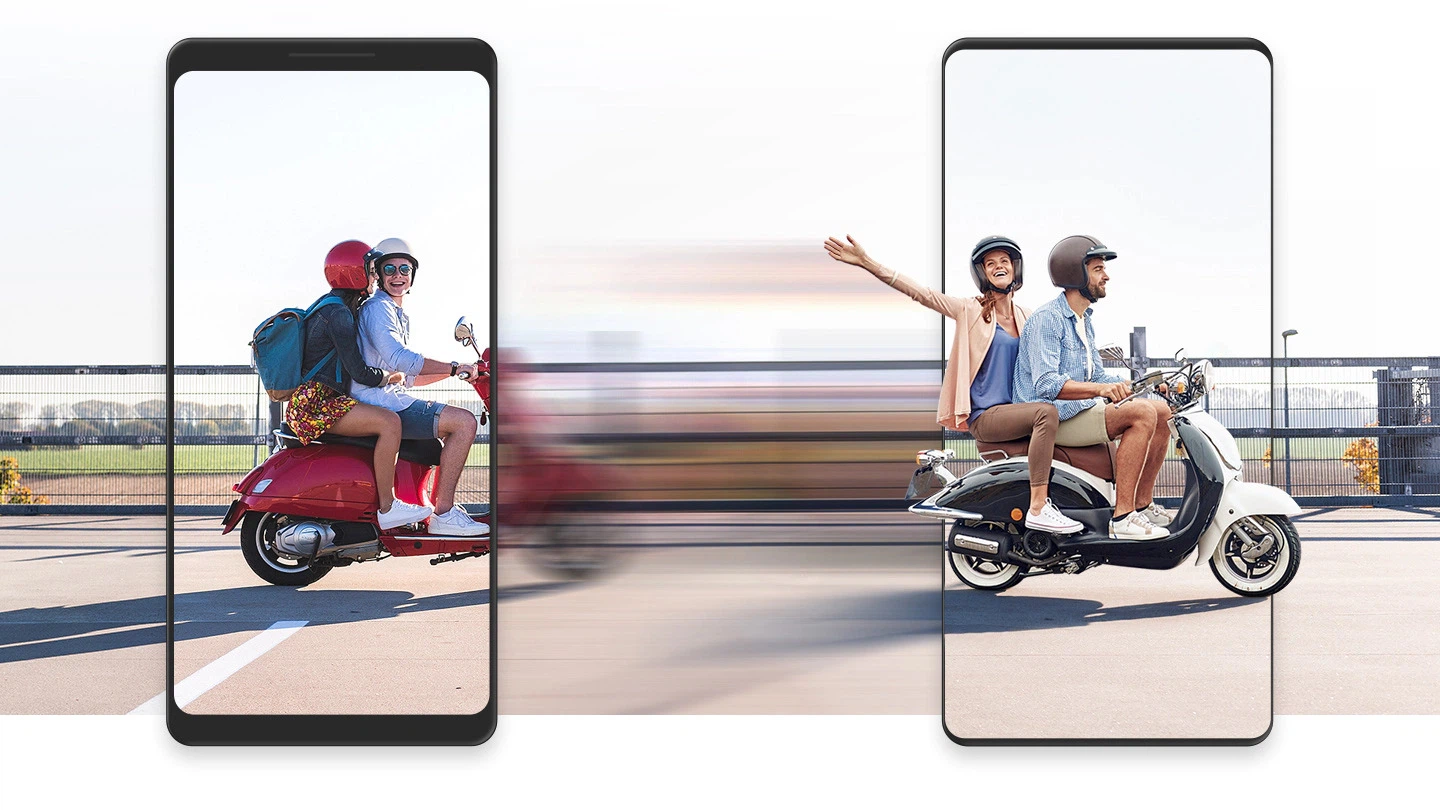
Cách chuyển tài liệu từ điện thoại Android thanh lịch Samsung Galaxy bởi Smart Switch
Bước 1:Tải và cài đặt Smart Switch bên trên cả hai năng lượng điện thoại.
Link mua Smart Switch mang đến Android
Bước 2:Mở Smart Switch trên điện thoại Samsung Galaxy nên nhận dữ liệu. Nếu đó là điện thoại mới, thiết bị sẽ auto mở Smart Switch nếu bạn muốn chuyển tài liệu từ máy cũ.
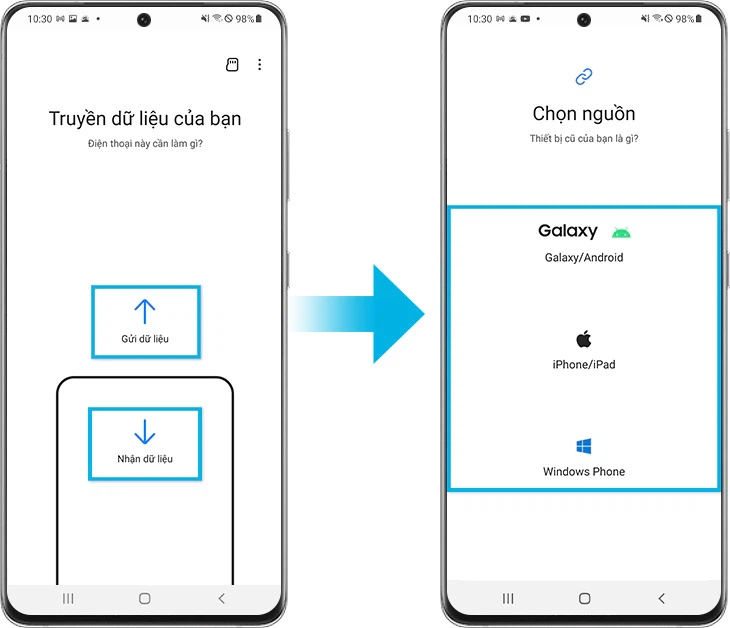
ChọnNhận dữ liệu, chọnhệ điều hànhđiện thoại cũ đã sử dụng, ở chỗ này làGalaxy/Android.
Bước 3:Chọn kết nốiKhông dây hoặc Cáp. Kết nối bằng cáp đang truyền tài liệu nhanh và ổn định hơn, nhưng yêu cầu smartphone nhận tài liệu phải tất cả pin trên 80%.
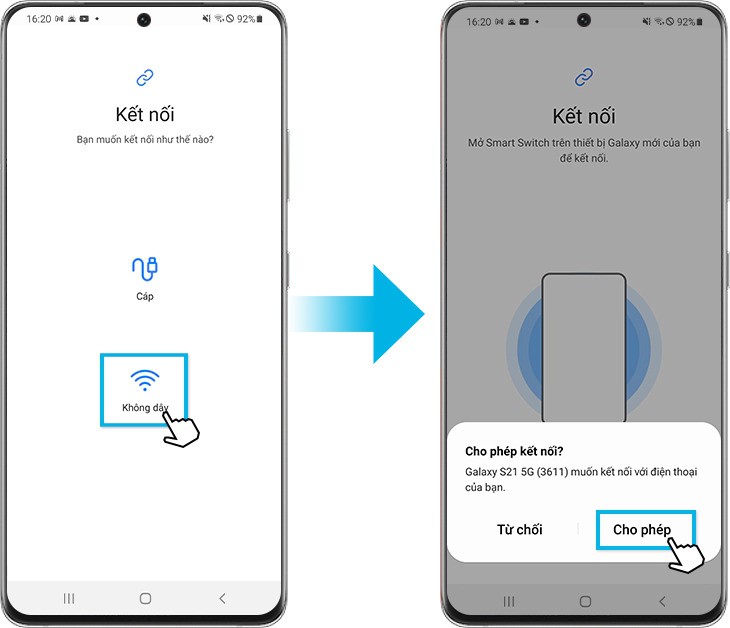
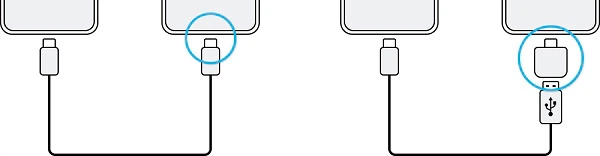
Bước 4:Chọn dữ liệu cần truyền và đợi đợi. Máy sẽ thông tin thành công khi quy trình truyền tài liệu hoàn tất.
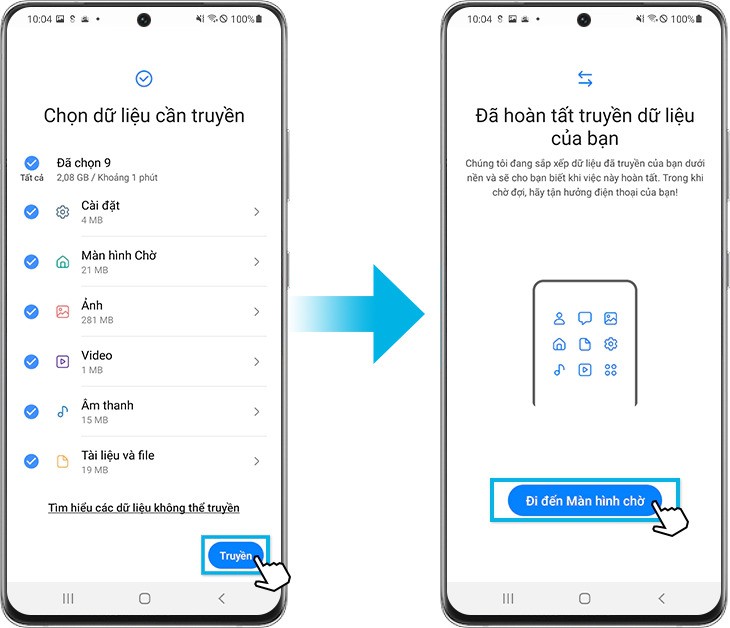
Cách chuyển dữ liệu từ i
Phone sang Samsung Galaxy bằng Smart Switch
Bước 1:Tải và cài đặt Smart Switch trên điện thoại Samsung Galaxy đề xuất nhận dữ liệu. Nếu đây là điện thoại mới, trang bị sẽ auto mở Smart Switch nếu bạn muốn chuyển dữ liệu từ trang bị cũ.
Link cài Smart Switch cho Android
Bước 2:Kết nốii
Phonevới điện thoại cảm ứng thông minh Galaxy mới bằng cáp, thường xuyên là cáp USB-C lớn Lightning đi kèm theo với i
Phone. Chọn“Tin tưởng” (Trust)trên i
Phone. Lưu ý điện thoại Galaxy của người tiêu dùng phải gồm trên 80% pin.
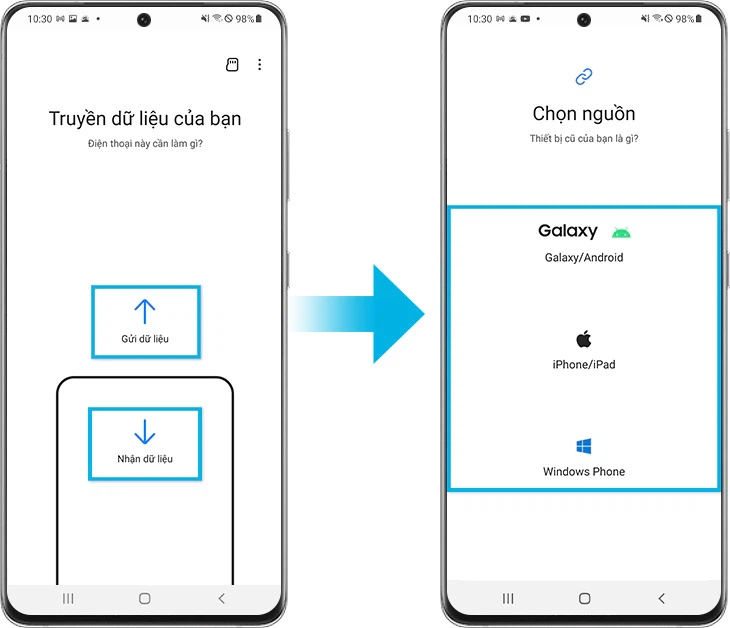
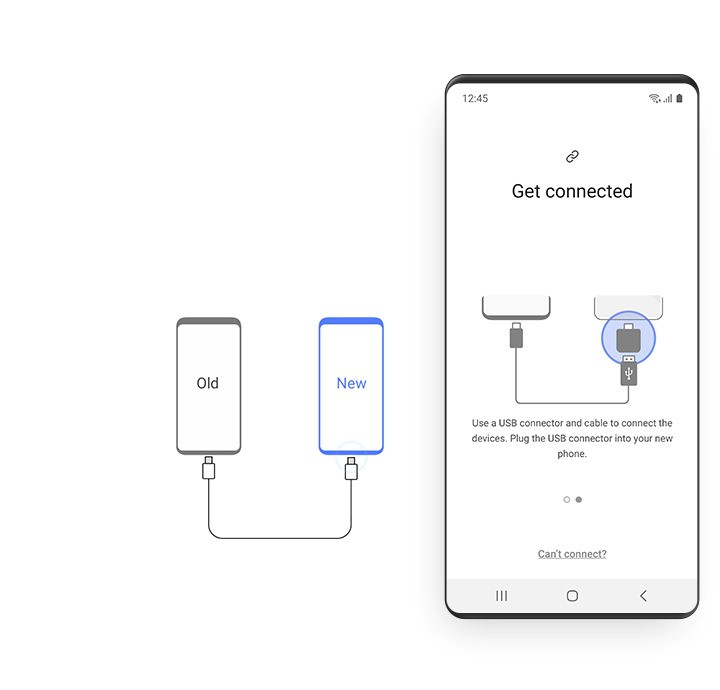
Bước 3:Chọn dữ liệu cần truyền và hóng đợi. Thiết bị sẽ thông tin thành công khi quá trình truyền tài liệu hoàn tất.
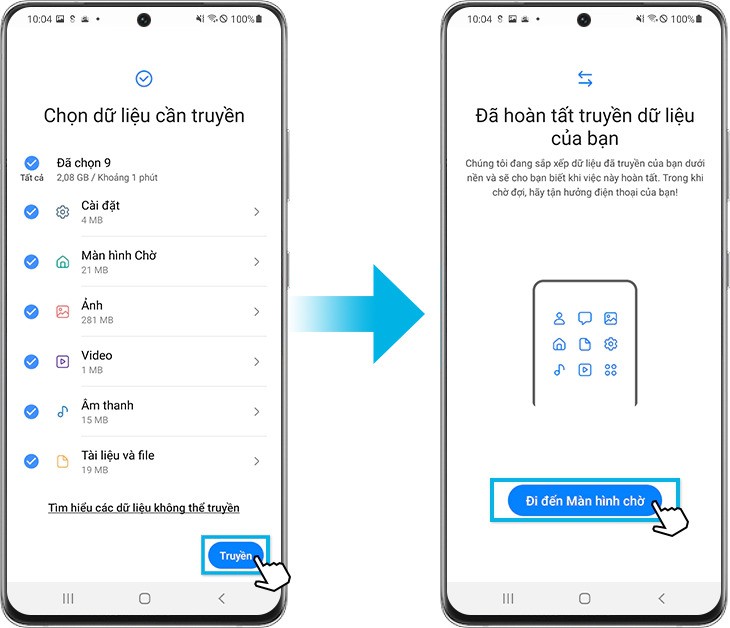
Cách chuyển lịch sử hào hùng Whats
App và hình ảnh trên i
OS lịch sự Samsung Galaxy
Bước 1:Kết nối thứ i
OS của khách hàng với Samsung Galaxy bởi cáp, thường là cáp USB-C khổng lồ Lightning. Mở Smart Switch trên điện thoại thông minh Galaxy.
Bước 2:Xác minh mã QR, bắt đầu nhập dữ liệu. Như vậy tổng thể lịch sử Whats
App của khách hàng đã được truyền quý phái Samsung Galaxy mới.
Smart Switch theo thông tin được biết đến là 1 trong những ứng dụng vày Samsung cách tân và phát triển và được sử dụng với mục đích cập nhật phần mềm, sao lưu dữ liệu cho dòng điện thoại cảm ứng Galaxy. Mặc dù nhiên, không phải ai ai cũng biết cách thực hiện Smart Switch. Trong bài viết này chúng tôi sẽ hướng dẫn những cách cài đặt đặt, xào luộc và phục hồi dữ liệu.
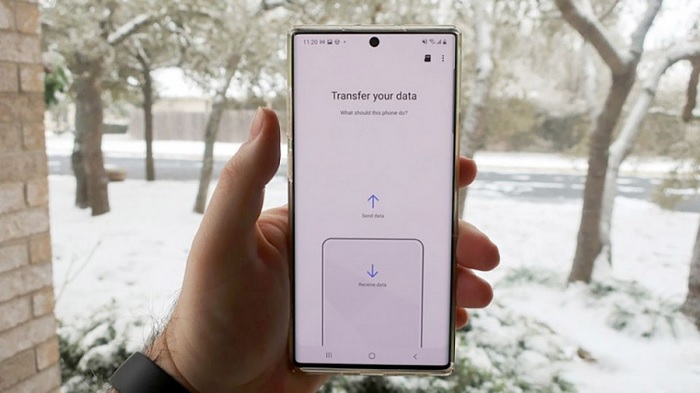
Các dịch vụ thương mại của Google trên những thiết bị Android hiện tại đang làm khôn xiết tốt công dụng và trách nhiệm của mình. Tuy nhiên, ví như đang sử dụng một máy Galaxy của Samsung bạn có thêm một phương án để coppy và lưu trữ dữ liệu. Đó chính là ứng dụng Smart Switch.
Hướng dẫn cách thực hiện Smart Switch
Smart Switch là 1 ứng dụng hết sức đa năng, rất có thể sao chép, khôi phục tài liệu giữa những dế yêu với nhau. Chuyển tài liệu (hình ảnh, video, danh bạ, tin nhắn) từ điện thoại cảm ứng i
OS sang Galaxy. Cập nhật phần mềm, đồng hóa hóa e-mail với Microsoft Outlook,... Để bạn dễ dãi hơn trong quá trình sử dụng, bây giờ Viettel Store vẫn hướng dẫn chúng ta cách thực hiện ứng dụng này.
Trong bài viết này công ty chúng tôi hướng dẫn bạn thiết lập ứng dụng Smart Switch với máy tính Macbook. Đối với máy tính chạy Windows bạn chỉ cần thực hiện tương tự.
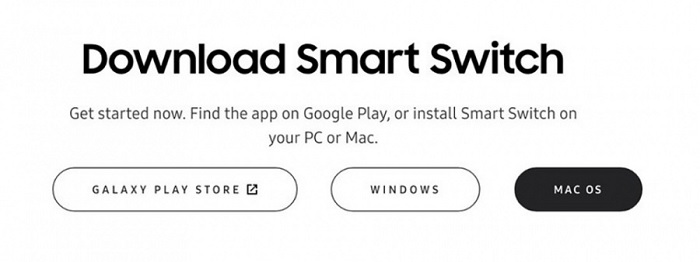
Tại phía trên mình nhấp vào Mac để thiết lập phần mềm setup cho máy vi tính Mac. Nếu sử dụng laptop Windows, chúng ta nhấn cùng “Windows”, tảo cho điện thoại thông minh nhấn vào “Galaxy Play Store”.
Sau khi tải xong xuôi sẽ tiến hành cài đặt.
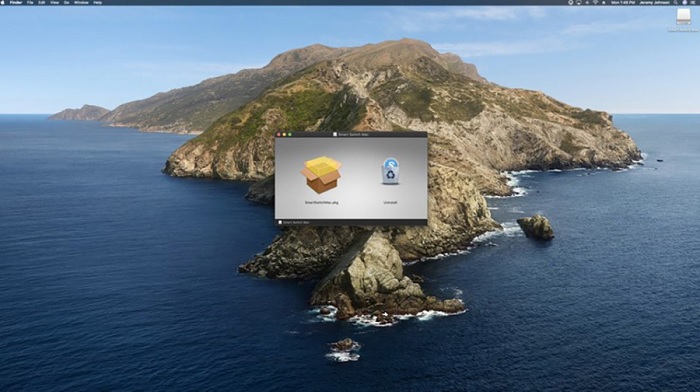
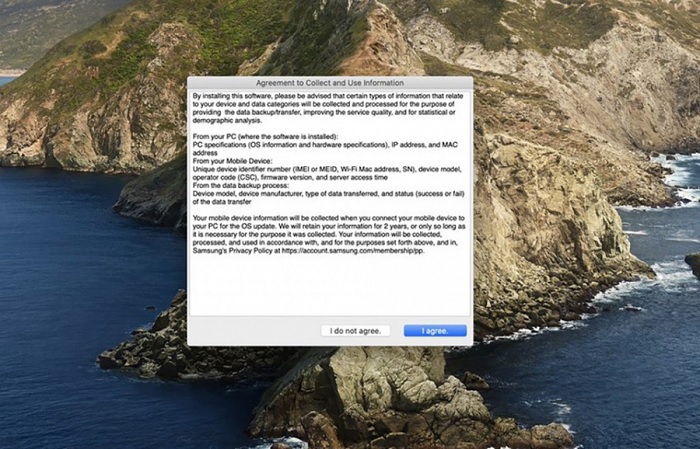
Sau đó chỉ việc làm theo hướng dẫn của Samsung giới thiệu đến khi ngừng xong quy trình cài đặt. Sau khi thiết đặt xong chúng ta mở ứng dụng lên và chọn “đồng ý với các pháp luật sử dụng”.
Sau khi đã setup xong ứng dụng chúng ta bắt đầu cách thực hiện Smart Switch nhé. Mặc dù nhiên, để có thể bước đầu sử dụng chúng ta cần setup Smart Switch và kết nối với năng lượng điện thoại.
2. Cài đặt Smart Switch mang lại lần trước tiên sử dụngSau khi đã thiết đặt xong ứng dụng trên vật dụng tính bạn cần phải đồng bộ vận dụng với điện thoại cảm ứng thông minh Galaxy. Mở áp dụng Smart Switch trên máy tính xách tay lên.
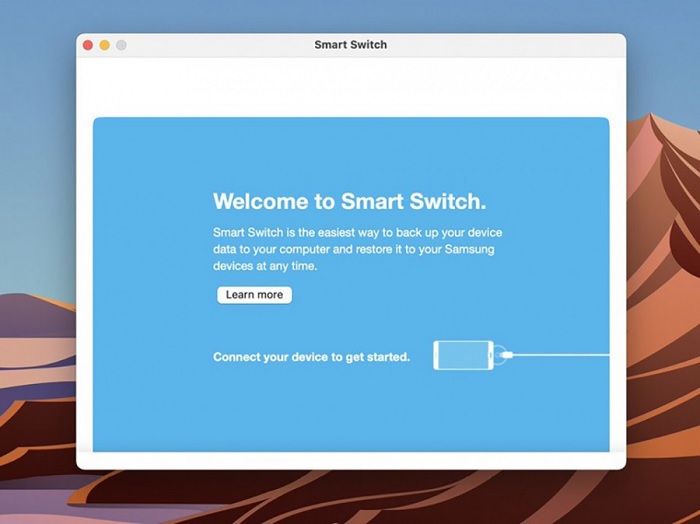
Sau kết nối khối hệ thống tự nhấn diện được hai thiết bị sẽ được liên kết và rất có thể yêu cầu cấp quyền chất nhận được truyền tải dữ liệu qua cáp kết nối.
Chuyển sang điện thoại cảm ứng bạn hãy bẻ khóa máy lên cùng vào thông tin -> thừa nhận vào thông tin cho các tùy chọn USB khác.
Trở lại máy vi tính và khi đó điện thoại cảm ứng Galaxy đã được kết nối với vận dụng Smart Switch.
3. Biện pháp sao giữ dữ liệuGiờ phía trên việc xào nấu dữ liệu từ smartphone sang laptop hoặc ngược lại sẽ khá dễ dàng. Cách sử dụng Smart Switch để xào nấu dữ liệu ko khó. Bạn chỉ việc làm theo quá trình sau đây. Công việc thực hiện được chụp lại từ laptop chạy Windows và bạn thực hiện tương trường đoản cú với máy tính xách tay Mac.
Nhấn vào OK để hoàn tất thừa trình xào nấu dữ liệu thành công.
4. Khôi phục dữ liệu từ các phiên bản sao cũTrong trường hợp bạn đặt hàng điện thoại Galaxy mới hoặc là điện thoại gặp gỡ trục trặc thì vấn đề khôi phục dữ liệu là cần thiết.
Cách phục sinh như sau:
- Mở vận dụng Smart Switch đã cài trên máy tính xách tay lên -> liên kết với điện thoại cảm ứng thông qua cáp USB.
- chọn Select your back up data để chọn một phiên bản sao lưu nếu trên thứ đã bao gồm sẵn. Nếu như không thì lựa chọn vào Restore now.
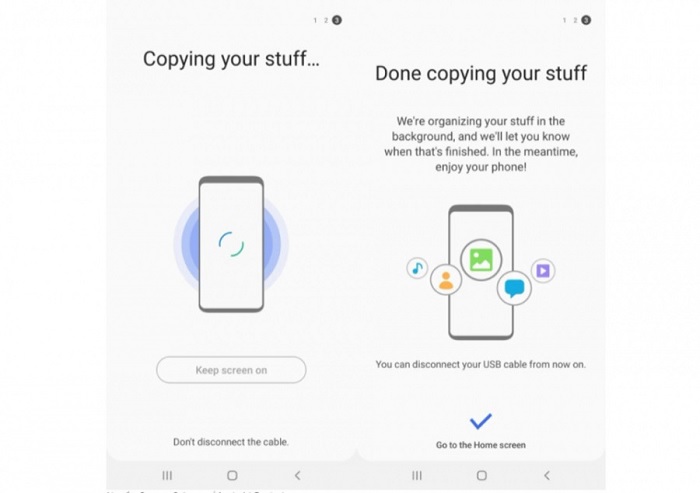
- sau khi cấp phép ngừng bạn nhấp vào nút “Allow ” trên điện thoại cảm ứng thông minh để khôi phục dữ liệu.
Xem thêm: Hướng dẫn sử dụng máy lạnh electrolux hiệu quả, bền bỉ, cách sử dụng điều khiển điều hoà electrolux
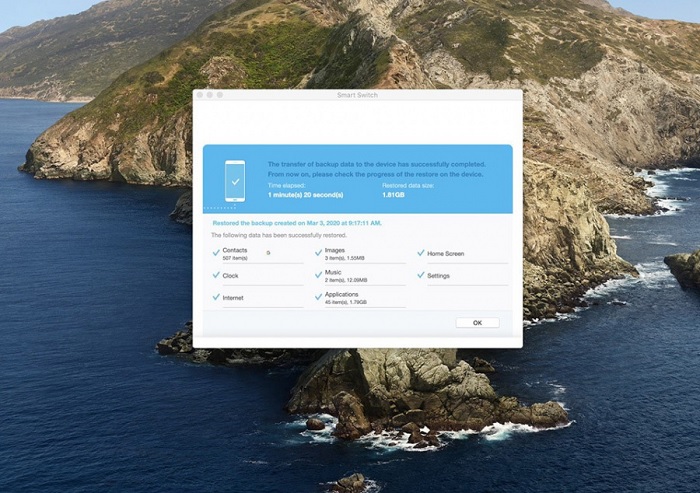
Như vậy chúng tôi đã phía dẫn bạn cách thực hiện Smart Switch. Đây là áp dụng rất tuyệt vời để giữ cho các dữ liệu trên smartphone Samsung được an toàn. Nếu như khách hàng chưa thử hãy có tác dụng ngay nhé.
cùng điểm qua những khoảnh khắc khiến Samsung dẫn đầu điện thoại cảm ứng thông minh chụp đêm hiện tại - với cùng đợi xem nỗ lực hệ Galaxy mới sẽ làm được gì!
Cách liên kết Air
Pods cùng với Android tất cả các vắt hệ
còn gì khác thiết thực hơn sự đon đả sức khỏe, qua quà tặng Tết bởi Galaxy Watch5 series và Buds2 Pro?
đứng top 5 smartphone dưới 7 triệu đáng download nhất dịp Tết 2023
Mách bạn cách xoá tệp tin trên Google Drive và khôi phục lại chỉ cách một vài thao tác thực hiện đơn giản
bên trên tay Galaxy A14 5G mùa đầu năm mới này: Trải nghiệm rất bốc thuộc camera 50MP, hiệu năng đa nhiệm bất biến top trong phân khúc thị phần