Để cung ứng cho máy tính của mình có thể kết nối cùng với wifi luôn ổn định, không xảy ra hiện tượng đơ lag tuyệt bắt sóng wifi yếu hèn nữa, thì các bạn đã chọn cài cho bản thân một sản phẩm công nghệ USB wifi. Các bạn sẽ yên trung khu hơn khi sử dụng thiết bị này trong quá trình lướt web luôn mượt mà. Tuy nhiên để có thể có thể thực hiện chúng thì bạn cần phải cài đặt thiết bị. Dưới nội dung bài viết này, cửa hàng chúng tôi sẽ phía dẫn thiết lập và áp dụng USB wifi cho các bạn một cách dễ nắm bắt và công dụng nhất.
Bạn đang xem: Hướng dẫn sử dụng usb wifi
USB wifi là gì?
Trước lúc tới với việc thực hiện USB wifi như thế nào thì các bạn hãy tò mò USB wifi là gì. Hiểu một cách đơn giản thì USB wifi chính là một thiết bị để thu sóng wifi nơi bắt đầu (từ modem, router) tiếp đến giúp cho máy vi tính không có chức năng kết nối trực tiếp với wifi rất có thể sử dụng được mạng nhưng mà không phải dây cáp mạng.

Mục đích sử dụng
Sử dụng cho những loại laptop bị hư hỏng thẻ wifi hay tác dụng bắt sóng wifi kém. Hoặc bạn không muốn sử dụng dây mạng vì cổng kết nối bị hỏng hoặc lỏng và một trong những phần vì mất thẩm mỹ. Vậy cần cần áp dụng USB wifi để giải quyết tất cả vấn đề đó.
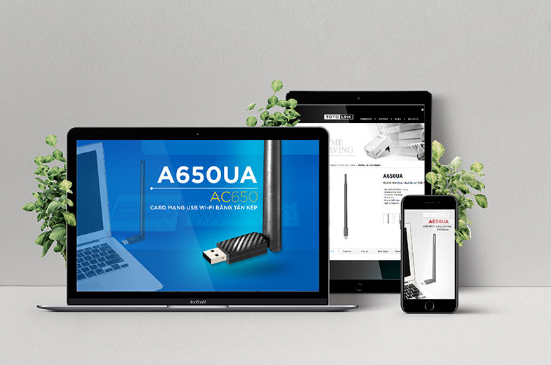
Cách áp dụng USB Wifi
Giải pháp rất có lợi cho gần như chiếc máy vi tính bàn ko thể kết nối wifi tốt là những chiếc máy vi tính bị hư thẻ wifi...USB wifi sẽ bảo đảm việc liên kết internet cho các thiết bị đó. Và chúng có điểm mạnh là bé dại gọn, dễ dàng sử dụng, dễ dàng lắp đặt, phù hợp với tất cả các dòng máy vi tính bàn, hay máy tính xách tay hiện nay. Để rất có thể phát huy tác dụng của chúng một cách kết quả nhất thì chúng ta cần lưu ý trong thực hiện USB wifi ở quá trình sau:
Cài đặt Driver mang đến máy tính
Đây là công việc đầu tiên bạn phải làm khi ước ao sử dụng USB wifi. Lúc mua thiết bị trong hộp đựng sẽ có được kèm sách chỉ dẫn và một cái đĩa CD Driver. Đây là đĩa nhằm giúp cài đặt driver giúp máy có thể nhận được được thiết USB wifi này khi cắm vào.
Bước 1: Bạn hãy đem đĩa ra khỏi bọc và bỏ vào đầu đọc đĩa trên sản phẩm công nghệ một phương pháp cẩn thận, để không trở nên xước đĩa.
Bước 2: Phần thiết lập Driver USB wifi chỉ tiến hành 1 lần duy nhất và nó đã hướng dẫn thiết đặt ngay sau khi chúng ta cho dĩa vào. Một là các bạn sẽ nhận được thông báo là các bạn có muốn setup phần mượt này hay không. Nếu không tồn tại thông báo chúng ta sẽ nhấn vào 2 lần vào file autorun.exe trong ổ đĩa driver.
Bước 3: bạn chờ vào giây lát sẽ có được một bảng giao diện khác hiển thị và bây giờ bảng này sẽ hiện tên sản phẩm công nghệ USB wifi bạn đang muốn sở hữu đặt. Bạn chỉ việc chọn tên đồ vật đó và tiếp tục nhấn “Next”. để ý rằng các bạn sẽ cài đặt Wireless reception nên chỉ chọn mục đó thôi chứ không cần chọn bất kể loại hình nào.
Bước 4: Bạn liên tiếp nhấn “Next” để cài đặt chương trình và chờ trong khoảng thời gian rất ngắn thì sẽ chấm dứt xong việc thiết lập Driver của máy này.
Bước 5: Sau khi dứt việc cài đặt bạn chỉ việc nhấn lựa chọn “Finish” là xong.
Những cách trên là công việc để thiết đặt driver đến USB wifi, tiếp theo sau sẽ là phương pháp để giúp vật dụng này hoàn toàn có thể hỗ trợ máy tính xách tay kết nối wifi lập cập nhất.

Cách sử dụng usb wifi mang lại máy tính
Bước 1: bạn cắm USB wifi vào máy, ngay tiếp đến máy vẫn hiểu và tự động nhận USB này bởi các bạn đã cài đặt driver đến nó như phía trên. Từ bây giờ một bảng tùy chọn sẽ hiện ra và trong bảng này sẽ là danh sách tất cả các mạng Wi
Fi hoàn toàn có thể sử dụng với nhấn tiếp add to Profile. Các bạn chọn tên lắp thêm wifi và liên tiếp qua bước 2
Bước 2: sau thời điểm nhấn lựa chọn tên wifi của sản phẩm công nghệ thì cửa sổ Wireless Network Properties hiện ra. Bây giờ bạn chỉ việc nhập Network key đó là mật khẩu mạng wifi là có thể sử dụng được mạng wifi một phương pháp dễ dàng.
Với chỉ công việc đơn giản như trên, chúng không quá khó khăn và sẽ giúp bạn có được sự thuận lợi trong quy trình trải nghiệm internet không dây. Bạn có thể thử liên kết wifi ngay kế tiếp xem thứ này chuyển động có bình ổn hay không.
Trong những trường hòa hợp mà laptop bàn không kết nối với wifi, máy vi tính hư hỏng thẻ wifi hay các bạn không muốn liên kết mạng cùng với dây cáp vày mấy thẩm mỹ và làm đẹp hoặc ko tiện lợi...Ở các trường thích hợp này bạn cũng có thể tự mình sở hữu một máy USB wifi và hối hả sử dụng chúng bằng phương pháp sử dụng USB wifi như khuyên bảo phía trên. Điều này giúp cho bạn sử dụng USB wifi ra làm sao cho hợp lí nhất. Chúc các bạn có thể sử dụng các thiết bị USB wifi này hiệu quả. Cảm ơn chúng ta đã vồ cập và theo dõi nội dung bài viết này của chúng tôi!
USB Wi
Fi là thiết bị nhỏ dại gọn, chỉ việc cắm vào cổng USB của dòng sản phẩm tính bàn cùng kết hợp với đĩa thiết đặt Driver, mẫu PC của bạn đã có thể bắt sóng như máy tính và smartphone. Sau đây công ty chúng tôi sẽ hướng dẫn chúng ta cách setup USB wifi cho máy tính bàn chỉ với vài bước đơn giản qua mẹo Windows bên dưới đây.
Cách thiết đặt USB Wi
Fi
Bước 1: thiết đặt Driver USB Wi
Fi mang đến Window
Khi mua USB WiFi thì các bạn sẽ được tặng kèm theo một đĩa CD Driver để download đặt. Mang lại đĩa tải vào vật dụng tính, trường hợp ổ đĩa CD của doanh nghiệp ở chính sách tự động, nó đang hỏi có thiết lập phần mượt không, trường hợp không tự động hóa bạn rất có thể nhấp đúp vào file autorun.exe vào đĩa.
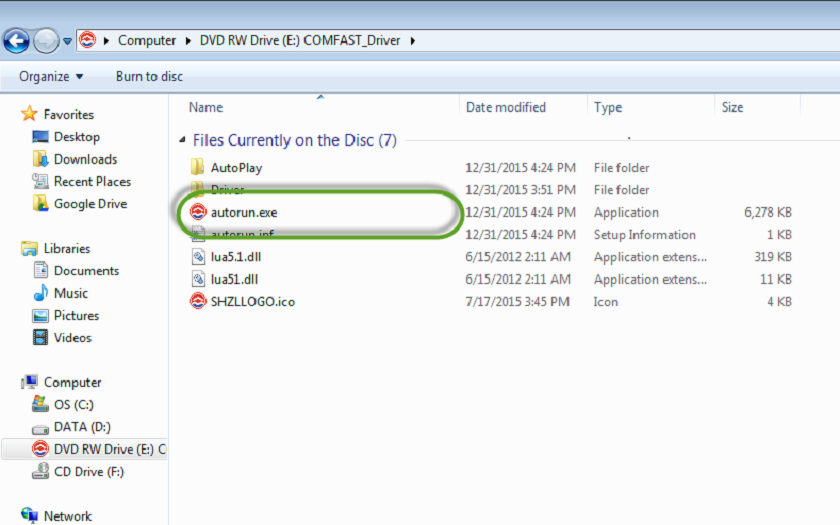
Xuất hiện cửa sổ hỏi những tùy chọn thiết đặt driver USB Wi
Fi mang lại các dòng sản phẩm khác nhau,bạn lựa chọn đúng dòng sản phẩm của mình đang cài. Ví như sản phẩm của người sử dụng là các loại usb của TP Link, dòng TL – WN727N thì các bạn chọn mẫu này trên bối cảnh và nhấn vô cài đặt (Install Driver và Utility)
Chú ý, trong cửa ngõ sổ tiếp sau chỉ chọn thiết đặt Wireless reception, không setup phần Soft AP. Phần Soft AP là 1 ứng dụng không phải thiết. Lúc nhấp vào Wireless reception cửa sổ thiết lập tiếp theo sẽ hiện ra.
Cửa sổ thiết đặt Driver thông báo, click vào nút Next cùng chờ khoảng tầm 2 phút, sau khi cài đặt xong đã ra cửa ngõ sổ xong cài đặt.
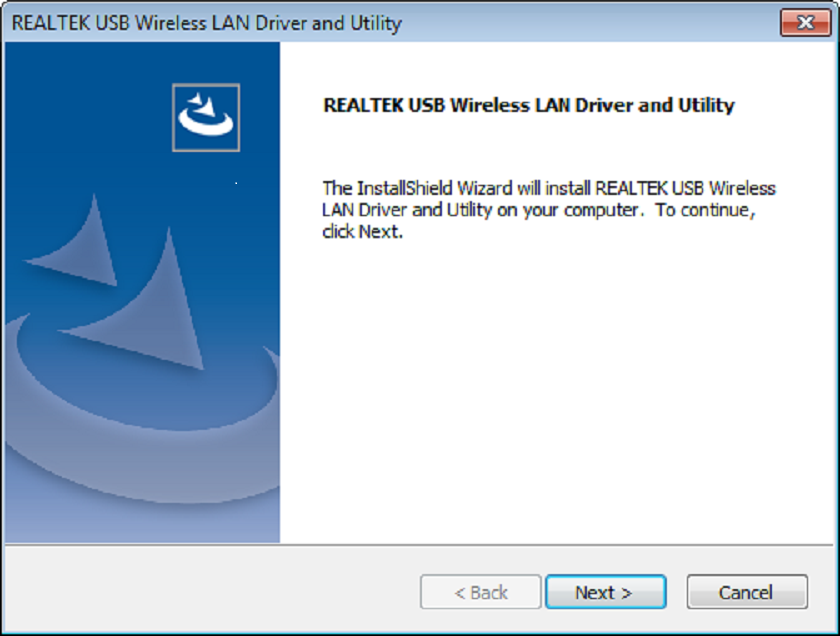
Khám phá thêm thông tin:
Xuất hiện hành lang cửa số này là việc cài đặt đã hoàn tất. Ta lựa chọn Finish.
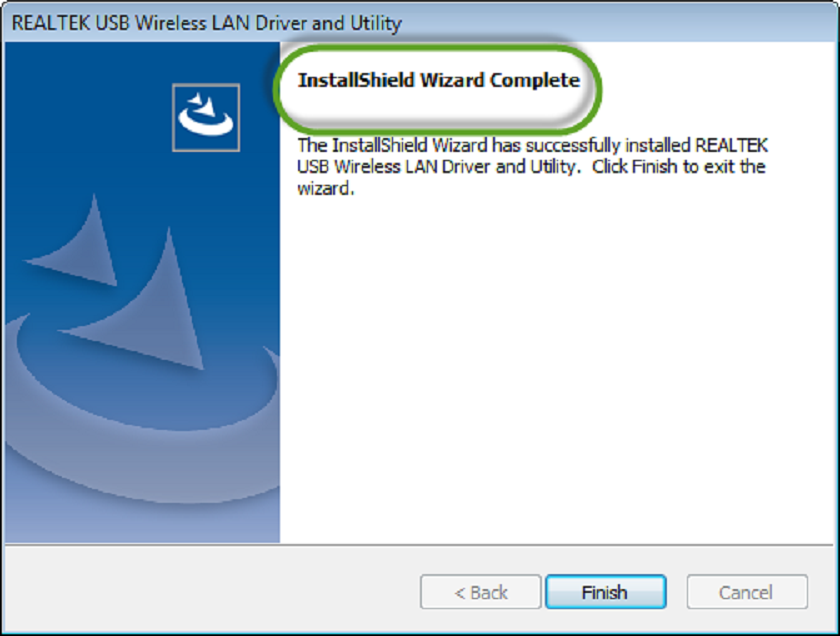
Qua những bước trên chúng ta đã thực hiện dứt phần cài đặt driver (trình điều khiển) đến thiết bị USB Wi
Fi. Ứng dụng sau khi thiết lập sẽ sản xuất ra hình tượng ở Desktop
Bước 2: tùy chỉnh thiết lập kết nối mạng Wi
Fi
Chạy vận dụng đã thiết lập trên. Tiếp nối xuất hiện màn hình hiển thị REALTEK USB Wireless LAN Utility, chọn tab Avaiable Network, phía bên dưới sẽ là danh sách toàn bộ các mạng Wi
Fi hoàn toàn có thể sử dụng với nhấn tiếp Add to Profile.
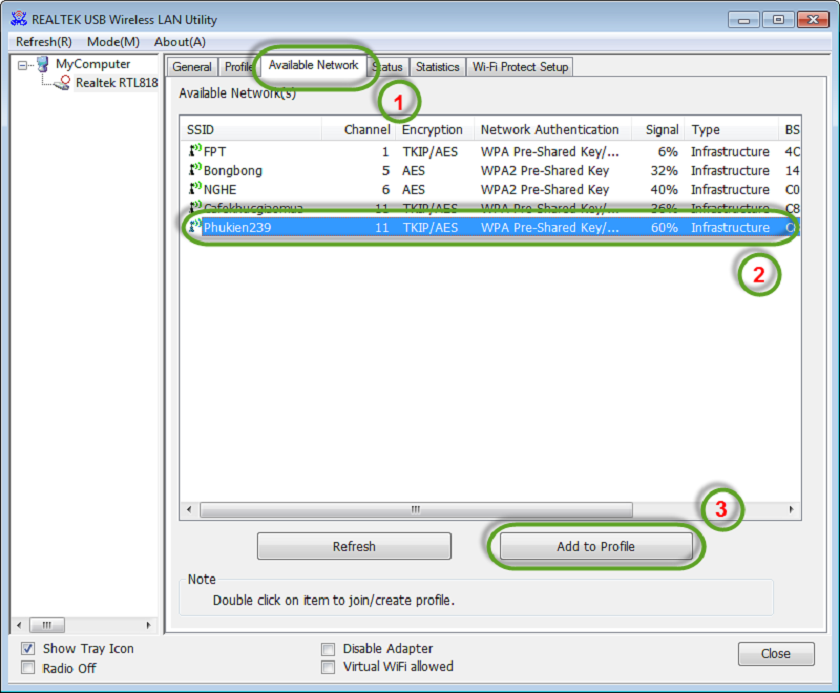
Trong cửa sổ Wireless Network Properties, nhập Network key đó là mật khẩu mạng wifi, nhập cả tại vị trí Confirm network key.
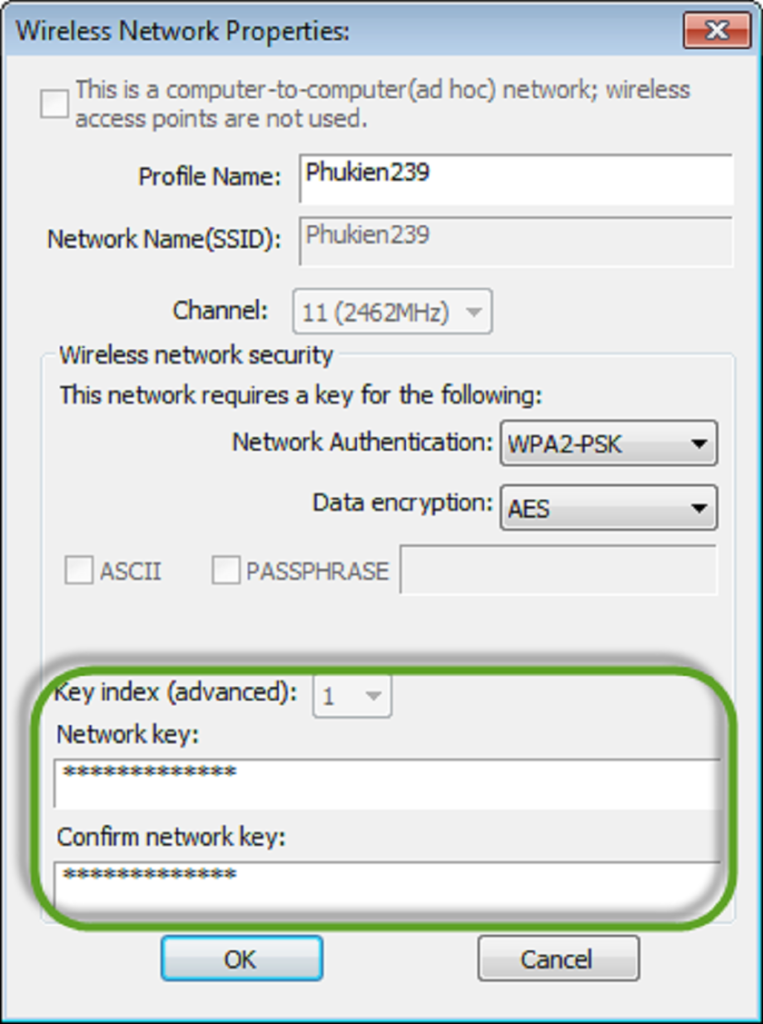
Chỉ cùng với 2 bước đơn giản, chúng ta đã kết nối đến mạng Wi
Fi thành công cho sản phẩm tính của người tiêu dùng rồi. Bình chọn tab General bạn sẽ thấy các thông số về quality sóng Wi
Fi và các thông tin về mạng.
Những xem xét khi sử dụng USB wifi bảo đảm an toàn
Sau khi cài đặt xong Drive mang đến PC và thiết lập kết nối, người dùng cần áp dụng USB đúng cách để đảm bảo an toàn thiết bị với kết nối kết quả dưới đó là những chú ý quan trọng khi sử dụng USB Wi
Fi.
Sử dụng USB tương thích với hệ điều hành máy, phần lớn USB cung ứng cho hệ điều hành quản lý Windows 7 hoặc 10.

Nên thực hiện USB có xuất phát rõ ràng để kết nối ổn định, nên chọn sử dụng các loại có vận tốc 150 mbps trở lên.
Xem thêm: Nokia 8 sirocco hướng dẫn sử dụng nokia 8800 sirocco gold, hướng dẫn sử dụng nokia 8800 sirocco

Nên chọn nhiều loại USB thu phát sóng Wi
Fi thuận lợi để linh động sử dụng, mức chi phí USB thu phân phát cũng không quá lớn, tín đồ dùng rất có thể sử dụng.

USB Wi
Fi là biện pháp đắc lực hỗ trợ người dùng liên kết và thay đổi mạng wifi ko dây hiệu quả, thỏa mãn nhu cầu nhu cầu liên kết mạng linh hoạt. Trên đây cửa hàng chúng tôi đã phía dẫn các bạn cách cài đặt USB Wi
Fi cho máy tính xách tay bàn cực đơn giản. Chúc bạn thực hiện thành công nhé!