Bài viết tổng hợp các thủ thuật và mẹo giỏi nhất giành riêng cho iphone 7 với iphone 7 Plus với các bạn đang thực hiện hoặc muốn mày mò về những tính năng trên sản phẩm di động cao cấp này. Nội dung share của thủ thuật tiện thể ích tiếp sau đây hy vọng sẽ mang về kiến thức hữu ích các bạn đọc.
Bạn đang xem: Hướng dẫn sử dụng iphone 7 plus
Nếu bạn chỉ chú ý ở hiệ tượng của nó không cảm thấy như bao hàm thứ đó những mới xảy ra với bắt đầu i
Phone 7 với i
Phone 7 Plus. Nhưng khi bạn nhìn vào bên phía trong và tìm hiểu về nó thì sẽ cho bạn thông tin quá bậc về việc cải tiến. Táo đã không chỉ là nâng cấp cho phần cứng, bọn họ đã ra mắt những điều bắt đầu – một mô-đun máy hình ảnh toàn bộ mới, có tương đối nhiều mạnh mẽ Taptic engine cho những hệ quản lý điều hành trên toàn khối hệ thống haptics và nhiều hơn thế nữa nữa. Sau đó có là tất cả các công cụ new trong phiên bản hệ điều hành i
OS 10.Nếu các bạn chỉ gồm một cái i
Phone new 7, và bạn chưa nhận biết sự đổi khác rõ ràng tốt nhất như hào kiệt và các phương pháp sử dụng, hãy thuộc với shop chúng tôi sẽ giúp cho bạn khám phá làm nạm nào, vào phần nội dung chia sẻ dưới đây.
Những thủ thuật và mẹo hay tốt nhất khi thực hiện iphone 7 cùng iphone 7 plus.
1. Tùy chỉnh cấu hình như vậy nào những nút home trên thiết bịNút home mới thực sự chưa hẳn là một chiếc nút bấm . Tương tự như trackpad Force cảm ứng trên những máy Mac mới, "nút" home mới là điện dung. Nó không dịch chuyển chính nó, các bạn nhận được thông tin phản hồi bên trên nhờ chuyển động cho cách thức Taptic chỉ đứng sau nút Home.
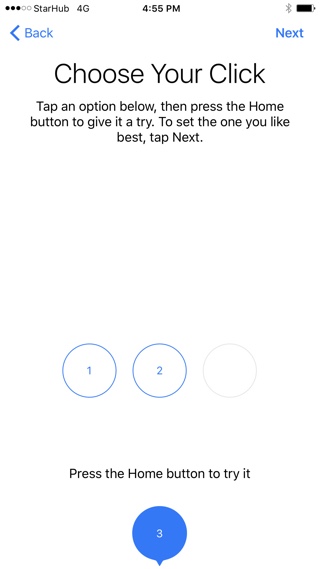
Điều này có nghĩa rằng bạn có thể tùy chỉnh cho đến khi các bạn nhận được rõ sự ý kiến khi cửa hàng nút home về độ xúc cảm khi sử dụng. Tất cả 3 cơ chế - cơ phiên bản thấp, trung bình và cao. Bạn sẽ được hỏi về nó trong quá trình thiết lập. Nhưng chúng ta cũng có thể đi vào "Settings" -> "General" -> "Home" để biến đổi chúng bất kể lúc nào.
2. Tò mò về phương thức khởi đụng lại máy khó khăn hơn so với phiên bản iphone trước đóNếu i
Phone của chúng ta đã hành động kì lạ, và mở ra những lỗi điều đầu tiên bạn muốn làm là tùy chỉnh cấu hình lại cứng. Chỉ cần bấm cùng giữ nút Sleep / Wake cùng Home cho tới khi i
Phone khởi động lại. Nhưng vị nút trang chủ không phải là một nút thực hiện, tổ hợp phím cho hành vi này đã cầm cố đổi. Bây giờ bạn phải nhấn và giữ "Sleep / Wake" và "Volume Down" nút.
3. Chuyển sang cơ chế chân dung bên trên camera
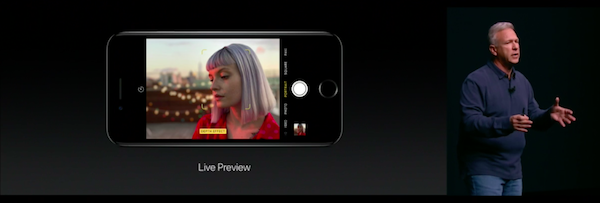
Nếu bạn đang hoạt động i
OS 10.1 và lên trên i
Phone 7 Plus, nên bây chừ bạn thấy một lựa chọn new cho chế độ chân dung. Chúng ta cũng có thể chuyển sang vày swiping trên xem camera, theo và một cách các bạn chuyển sang cơ chế Pano.
4. Không lưu giữ hai bạn dạng sao của hình hình ảnh chế độ chân dung
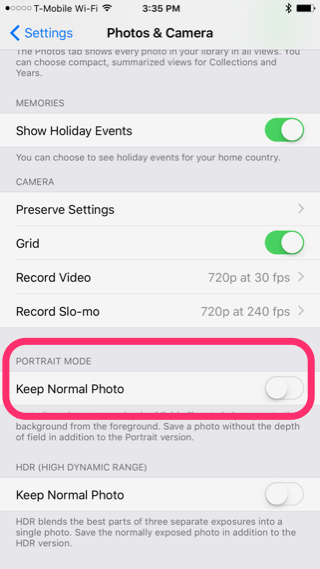
Khi chúng ta nhấp vào một hình ảnh chụp chân dung, i
OS giúp tiết kiệm ngân sách một phiên bản bình thường của những bức ảnh, vào trường hợp bạn không thích đầy đủ hình hình ảnh chế độ chân dung. Nhưng lại điều này có nghĩa là bạn đang sử dụng không gian tăng cấp đôi. Nếu như bạn đang khá tự tin về sức khỏe của cơ chế chân dung, bạn có thể đi vào "Settings" -> "Photo & Camera" và vô hiệu hóa " duy trì hình ảnh bình thường" từ bên dưới phần chế độ chân dung.
5. Sử dụng Zoom quang học trên i
Phone 7 Plus
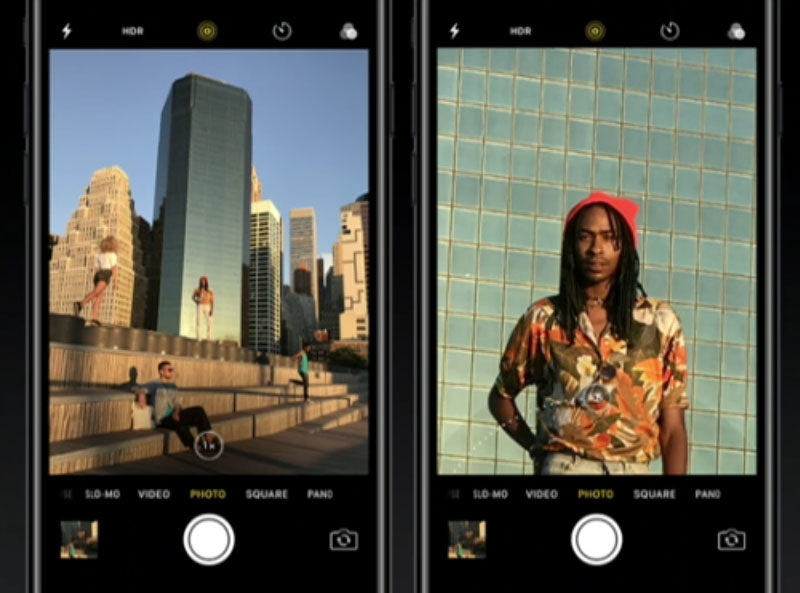
Bạn nên tìm hiểu rằng trên i
Phone 7 Plus, chúng ta thực sự bao gồm 2 x zoom quang quẻ học nhờ vào ống kính quang học tele thứ cung cấp ở phía sau. Để kích hoạt nó, tất cả bạn đề xuất làm là tap vào "2 x" nút trên chiếc chìa khóa màn trập. Bạn cũng có thể trượt bao quanh để đi từ là 1 x cho 10 x để kiểm soát và điều hành tốt hơn. Bất kể điều gì sinh sống trên 2 x là ứng dụng zoom hiệu quả nhất khi sử dụng.
6. đưa đến bạn dạng ghi unique 4K
Trong khi tác dụng này không được nhảy theo mặc định, bạn nên biết rằng i
Phone của bạn có khả năng quay đoạn phim ở 4K. Nếu bạn đang chụp cái gì đấy ở một bên, trong ánh nắng tốt, hãy thử gửi sang cù ở hóa học lượng 4K. Nó sẽ mất siêu nhiều bộ nhớ nhưng những cảnh quay vẫn trông xuất xắc vời. Từ áp dụng Settings, vào "Photo and Camera". Từ tùy chọn mua đặt "Record Video", đưa sang "4k at 30 fps".
7. Khóa Camera Lens lúc ghi âm
Bây giờ i
Phone 7 Plus có một ống kính zoom, bao gồm một tùy chỉnh cấu hình mới có sẵn để khóa các ống kính lúc quay video. Điều này tức là zoom sẽ không điều chỉnh chủ yếu nó, mỗi lúc có một hình hình ảnh nhấp nháy hoặc một vụ việc ánh sáng. Bạn đang tìm thấy tùy lựa chọn và thực hiện theo những bước “Lock Camera Lens” tương tự như trong phần ghi Video.
8. Tắt tuấn kiệt báo thức khi nhấc điện thoại thông minh lên
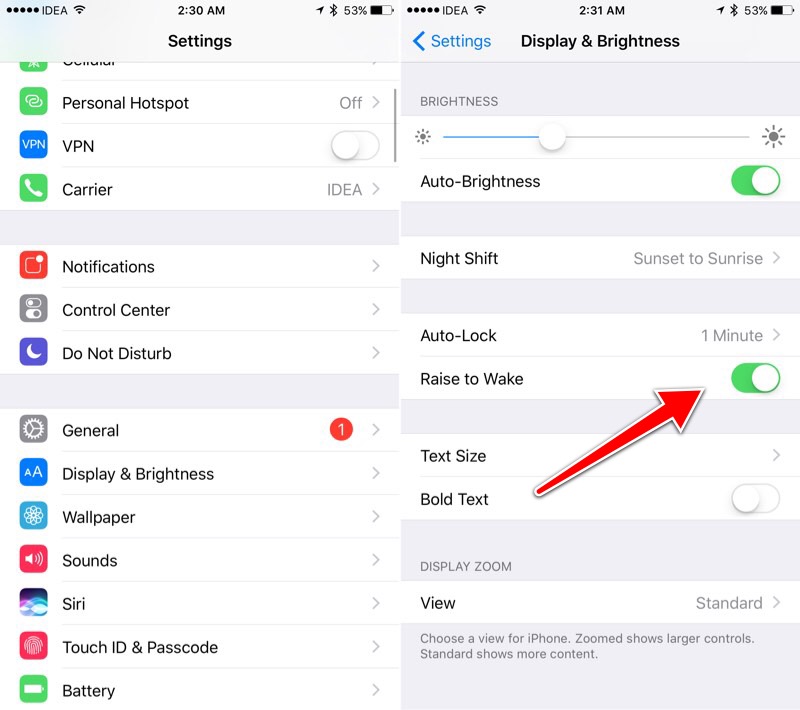
i
OS 10 điều khiển xe trên i
Phone 7 tất cả một tính năng vượt trội mà nó tự động sáng lên màn hình khi chúng ta nhấc điện thoại cảm ứng lên. Nhưng nếu bạn không muốn liên tục sử dụng tác dụng này, gồm một phương pháp để tắt hào kiệt này từ bỏ như sau , bạn vào “Settings” -> “Display & Brightness“ .
9. Thêm Widgets trên màn hình
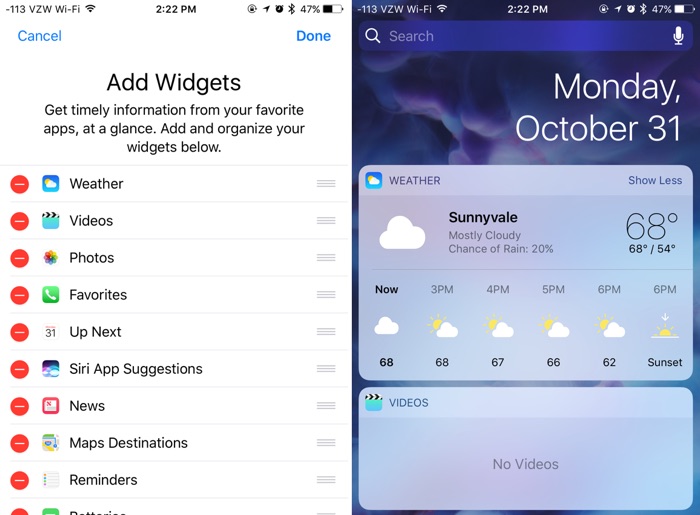
Widgets trên i
OS 10 là thực tiễn khá hoành tráng. Thực sự hữu ích cho chúng ta sử dụng. Và chúng ta có thể thêm chúng trực tiếp vào screen Lock. Các trang bên trái là dành cho họ. Vuốt sang buộc phải trên màn hình Lock, swipe để phía dưới và bấm "Edit" để cấu hình thiết lập các widget.
10. áp dụng i
Phone của công ty như là một Magnifier (Kính lúp )
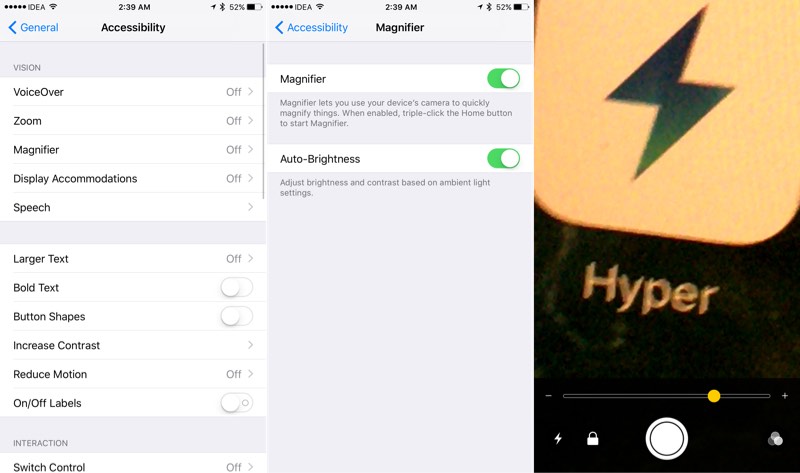
Bạn rất có thể sử dụng máy ảnh sử thi của i
Phone như kính lúp cá nhân của bạn, phóng to lớn thu bé dại cách thức để đọc hầu như điều bạn không thể với mắt thường của bạn. Để kích hoạt kĩ năng này, hãy vào "Settings" -> "General" -> “Accessibility” -> "Magnifier" và nhảy nó lên. Tiếp theo thời gian bạn muốn sử dụng anh tài này, ba lần kích chạm vào nút home và nó vẫn hiển thị.
11. Pin sạc i
Phone và công dụng nghe nhạc bên trên iphone 7 và 7 plus

i
Phone 7 và i
Phone 7 Plus không còn jack cắm tai nghe 3,5 mm, đồng nghĩa với việc người dùng sẽ phải liên kết tai nghe thông qua cổng Lightning hoặc áp dụng tai nghe không dây cố thế. Vày vậy, táo bị cắn đã trình làng tai nghe Air
Pods không dây giành riêng cho i
Phone. Đối với những người dân trẻ năng động, Air
Pods là 1 trong món quà tuyệt vời nhất mà táo mang đến. Thử tưởng tượng xem, bạn sẽ không còn đề xuất nhìn thấy dây tai nghe vướng víu khi tập gym, chạy bộ, lượn lờ bơi lội và các hoạt động thể thao/ngoài trời khác. Đó là chưa kể cơn ác mộng dây tai nghe bị rối, dễ đứt sau một thời gian sử dụng cũng khá được loại bỏ.Sau cùng, xu hướng của tương lai đã là hầu hết thứ đông đảo không dây và táo apple đang thực hiện tầm nhìn đó, họ đang nắm đưa jack âm thanh - thứ công nghệ 50 năm không biến hóa – vào viện kho lưu trữ bảo tàng trong thời gian vài năm tới.
12. Sử dụng chức năng 3D touch trên iphone 7 với 7 plus (Chức năng chạm màn hình theo cấp độ )
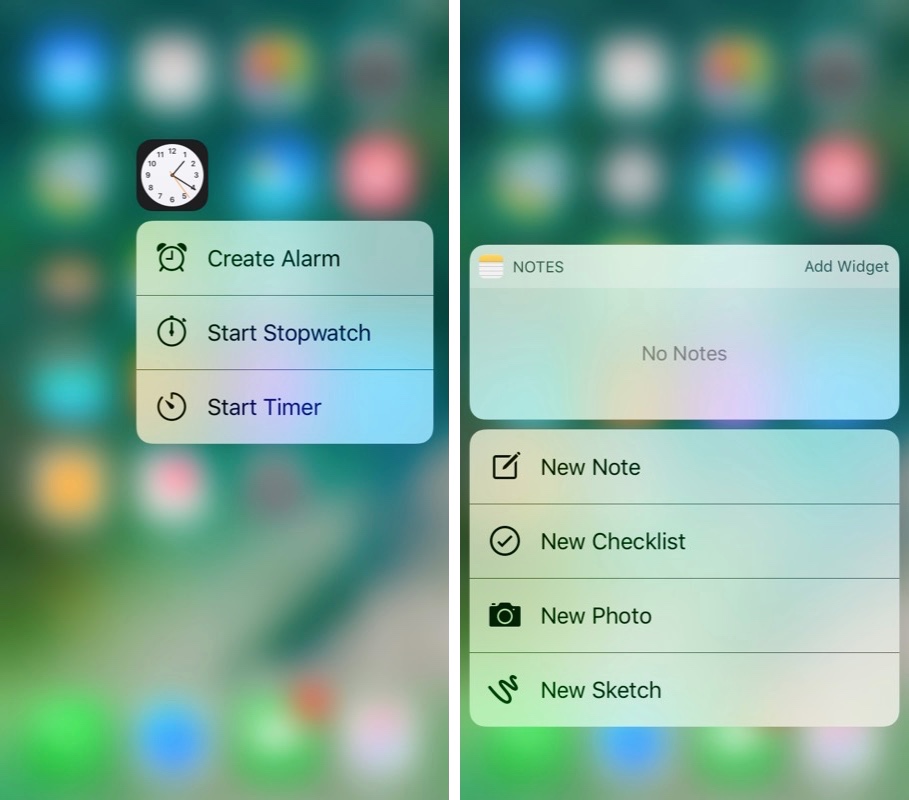
Màn hình technology 3D cảm biến được chia thành 3 lớp. Trong đó, táo apple đã khéo léo làm mang lại mặt kính của i
Phone có một độ đàn hồi nhất mực để khi người dùng nhấn rất mạnh tay vào đó, điểm tiếp xúc sẽ chạm vào cảm ứng giúp i
Phone hiện ra được phần nhiều nội dung tùy chọn không giống nhau trong một ứng dụng.Chỉ bắt buộc nhấn rất mạnh tay vào ứng dụng bất kỳ và thanh thực đơn sẽ bật ra. Sau đó, bạn cũng có thể thiết lập ưu tiên để download về ứng dụng, tạm dừng tải về, hoặc diệt bỏ. Để coi được ứng dụng đang xuất hiện tin nhắn đã chờ, bạn chỉ cần chạm vào thư mục mà không nhất thiết phải mở nó. Thanh menu đã hiện lên, hiển thị các ứng dụng, tiếp nối bạn chỉ cần giải quyết những áp dụng nào sẽ có thông tin chờ.Trong ứng dụng tin nhắn i
Message, thực đơn chứa các mục ưa thích, hoặc thực đơn thể hiện những cuộc hotline gần đây, nhấn vào hình đại diện/ thương hiệu của fan cần liên hệ để các bạn có hể truy cập menu với các tùy chọn liên lạc không giống nhau. Bằng phương pháp này, các bạn sẽ biết đượ số điện thoại, email, vận dụng chat - vớ cả phụ thuộc vào bài toán bạn bao gồm nhập vào khá đầy đủ những thông tin liên hệ chi tiết hay không.Bạn hoàn toàn có thể xóa các nhóm thông báo bằng cách nhấn vào “x” ở góc cạnh trên bên bắt buộc của mỗi nhóm. Nhưng lại hãy nhớ rằng nếu làm cho vậy, bãn vẫn dọn sạch sẽ hết các thông báo.Nhấn hai lần vào nút Home, các bạn sẽ rõ hơn về ứng dụng Switcher – một tính năng tựa như như tổng hợp phím alt + Tab trên sản phẩm tính. Nhưng bạn có thể khởi động áp dụng này bằng cách ấn vào chỗ tận cùng phía bên trái của màn hình. Nếu như bạn đẩy màn hình hiển thị và trượt vơi vào bên trong, các bạn sẽ mở được ứng dụng thay thế App Switcher. Nếu khách hàng nhấn cùng vuốt về phía bên phải, ngay lập tức lập tức các bạn sẽ chuyển sang áp dụng trước đó bạn đã sử dụng.Bạn cũng rất có thể sử dụng công nghệ cảm ứng lực cảm biến 3 chiều trên các biểu tượng công nạm ở phía dưới Control Center. Nhấn vào tính năng đèn pin có thể chấp nhận được bạn biến đổi cường độ tia nắng - tự thấp mang đến cao. Dìm vào chế độ hẹn giờ có thể chấp nhận được bạn cấu hình thiết lập thời gian ví dụ một bí quyết nhanh chóng. Nhấn vào hình tượng tính toán sẽ chất nhận được bạn sao chép kết quả cuối thuộc vào clipboard. Bấm vào máy hình ảnh cho phép bạn truy cập thẳng vào chế độ tự sướng, video, hoặc cơ chế slow motion.
13. Mở khóa i
Phone cơ mà không đề nghị nhấn các nút Home
i
OS 10 yên cầu bạn nên "bấm" nút trang chủ để unlock i
Phone. Ngay cả trên i
Phone 7, điều này có nghĩa là nhấn nút Home cho đến khi bạn có được những tin tức phản hồi Taptic. Nhưng nếu bạn có nhu cầu mở khóa i
Phone của bạn ngay sau khi bạn đặt ngón tay trên nút Home. Bạn rất có thể làm điều đó, miễn là màn hình thiết bị còn sáng sủa và hoàn toàn có thể tác cồn được lên đó , thực hiện một thiết lập cấu hình Accessibility. Các bạn tiến mang đến phần setup ứng dụng đó và thực hiện “General” -> “Accessibility” -> “Home“ và lựa chọn download đặt “Rest Finger to Unlock” .
14. Loại bỏ hóa công dụng của hệ thống System Haptics
i
Phone 7 bao gồm một động cơ Taptic thật sự mạnh bạo mẽ. Và trong i
OS 10, có thông tin phản hồi xúc giác gần như ở khắp đa số nơi. Điều này được tạo thành để mô phỏng quả đât thực. Vì vậy, khi bạn đang cù bánh xe ngày, bạn sẽ có xúc cảm như nó đang đưa động. Điều này cũng có thể có sẵn trong những ứng dụng như Mail lúc xóa email...Nhưng điều này có thể gây giận dữ cho một trong những người, bởi vì đó, đi vào thiết lập và tìm tất cả các phần bắt đầu “Sounds và Haptics”. Từ phía dưới, thực hiện thao tác setup tắt tác dụng trên “System Haptics”
Cài Đặt Chung
15. Sử dụng nhân kiệt xác minh 2 bước
Bạn sẽ thực hiện Apple ID cho toàn bộ mọi thứ để làm với táo bị cắn dở như cửa hàng trên i
Tunes Store, được cho phép i
Cloud trên toàn bộ các sản phẩm công nghệ của chúng tôi, thiết lập từ siêu thị trực con đường của apple và nhiều hơn nữa, do vậy nó là rất khuyến khích chúng ta kích hoạt xác minh hai bước cho hãng apple ID của chúng ta để tăng tính bảo mật của tài khoản của bạn, để ngăn ngừa tài khoản của người sử dụng khỏi bị hack
16. Tăng hoặc giảm kích thước văn bảnNếu bạn muốn điều chỉnh kích thước văn bạn dạng trên smartphone cho đọc dễ ợt hơn, sau đó thiết lập và điều đào bới Display và Brightness > Text Size và điều chỉnh thanh trượt để biến đổi kích thước văn bản dựa trên sở trường của bạn. Xin chú ý rằng ứng dụng cung ứng kiểu hễ sẽ chỉ thích hợp hợp form size ưa ưa thích đọc sách của bạn.
17. Tỷ lệ xác suất pinTheo mang định, i
OS sẽ hiển thị nấc pin ở góc trên bên bắt buộc của thanh trạng thái. Bạn rất có thể theo dõi những khoản phí sót lại trong i
Phone của người tiêu dùng dễ dàng hơn bằng cách cho phép các chỉ số tỷ lệ phần trăm pin hiển thị pin còn sót lại trong xác suất phần trăm. Để hiển thị những chỉ số tỷ lệ xác suất pin, điều hướng đến Settings > General > Usage và khai thác trên bật/tắt tỷ lệ pin để nhảy nó.
18. Đóng áp dụng một hoặc những ứng dụngĐể đóng hoặc giết một ứng dụng đang làm việc trong nền hoặc ép buộc nó để vứt qua, nhận đôi vào nút trang chủ để truy cập mới tiện ích switcher hoặc nhiều nhiệm khay và kế tiếp trượt lên trên những ứng dụng mà bạn muốn đóng. Bạn có thể đóng áp dụng nhiều (lên mang đến 3 ứng dụng) tại một thời hạn sử dụng những ngón tay.
19. Di chuyển hoặc xóa một vận dụng trên màn hình hiển thị Home Nếu bạn có nhu cầu di đưa các biểu tượng xung xung quanh trên màn hình, kế tiếp nhấn cùng giữ vào biểu tượng cho một vài giây, và mong chờ cho tất cả các hình tượng để lung. Bây giờ bạn cũng có thể kéo và bố trí lại các biểu tượng. Nếu bạn muốn chuyển áp dụng sang một trang khác, sau đó bạn cũng có thể kéo nó đến các cạnh của màn hình và đợi chờ cho nó nhằm di chuyển qua đến trang tiếp theo. Để xóa một ứng dụng, đụng trên thập từ giá bé dại ở góc của biểu tượng ứng dụng nhằm xóa nó. Bấm nút Home để ngăn ngừa các hình tượng ứng dụng từ lắc.
20. Chính sách cài đặt không làm phiền trên iphone 7 với 7 PlusThông báo với cảnh báo đảm bảo rằng công ty chúng tôi không bỏ dở thông tin new và các sự kiện, nhưng nếu như bạn đang tìm kiếm một cái nào đó để tắt i
Phone của bạn, mặc dầu bạn vẫn đi vào một trong những cuộc họp hoặc là di chuyển ngủ, tiếp nối kích hoạt tắt bật Không Disturb trong thiết lập đặt. Bạn có thể kích hoạt nó bởi tay bằng cách đi cho tới Settings > bởi vì Not Disturb, và khai thác trên thay đổi cho Manualto có thể chấp nhận được nó, hoặc chúng ta cũng có thể lập định kỳ trình. Khi không Disturb kích hoạt cuộc hotline và thông báo đến sẽ được im lặng, và hình tượng mặt trăng sẽ xuất hiện thêm trên thanh trạng thái.
21. Thực hiện tính năng Reachability trên iphone 7, 7 Plus
Reachability là một tính năng mới được trình làng cho i
Phone 6 với i
Phone 6 Plus mà kèm theo với các screen lớn hơn để gia công cho nó tiện lợi hơn để sử dụng một tay. Nhẹ tap nhì lần về nhà nút/Touch ID. Điều này đã trượt màn hình hiển thị xuống để chúng ta cũng có thể đến giao diện fan DÙNG những yếu tố vào đầu một nửa dễ dãi hơn với ngón tay của bạn. Để sử dụng tuấn kiệt này, hãy chạm đúp vào nút home trên screen i
Phone 6, 6 Plus và cục bộ màn hình UI sẽ trượt xuống phía bên dưới để bạn có thể thao tác dễ ợt hơn. để ý là chỉ chạm tiếp tục hai lần chứ không nhấn lưu ban vào nút trang chủ (thao tác thừa nhận đúp vào nút Home dùng để làm kích hoạt đồ họa đa nhiệm của i
OS). Sau đó, khi sử dụng kết thúc chỉ đề xuất nhấn đúp thêm nữa để màn hình trở về trạng tỉnh thái bình thường.
22. Trung tâm tinh chỉnh (Control Center)
Control Center cung cấp cho chính mình truy cập nhanh vào Camera, máy tính, Air
Play và âm nhạc điều khiển. Nó cũng cung cấp cho mình khả năng kiểm soát và điều chỉnh độ sáng, kích hoạt hoặc loại bỏ hóa Toggles khối hệ thống như chế độ máy bay, Wi-Fi, Bluetooth, vì chưng Not Disturb và Chân dung Location Lock. Để truy vấn vào Control Center, vuốt lên tự mép dưới thuộc của màn hình.
23. Đèn pin sạc trên iphone (Flashlight)Bạn rất có thể sử dụng i
Phone của người tiêu dùng như một đèn pin. Chỉ đề xuất vuốt lên trường đoản cú mép dưới thuộc của màn hình để truy cập vào Control Center, và bấm chuột biểu tượng ngọn đuốc để kích hoạt đèn pin.
24. Đăng ký tài khoản Apple ID ko cần thông tin tài khoản hay thẻ visa
Việc thiết lập một thông tin tài khoản Apple ID giúp đỡ bạn sử dụng các ứng dụng của táo như i
Tunes, i
Books Store, thương mại dịch vụ đám mây i
Cloud cho ứng dụng Find my Iphone, nhất quán danh bạ hoặc những dịch vụ i
Message. Facetime, Photo Stream…
Thông thường xuyên việc đăng ký tài khoản Apple ID bạn cần phải khai báo số thẻ Visa xuất xắc Master thẻ để tiện lợi thanh toán khi cài đặt các ứng dụng có tính phí. Tuy nhiên, bạn cũng có thể sở hữu táo khuyết ID và bỏ qua mất bước nhập số thông tin tài khoản Visa tốt Master Card.
Thủ thuật và mẹo liên quan đến sử dụng bàn phím bên trên iphone 7 và 7 Plus
25. Thêm một loại gõ quốc tế trên điện thoại để bạn lựa chọn
Nếu bạn phải để tiếp xúc với đồng nghiệp và mái ấm gia đình trong ngôn ngữ khác biệt của bạn, i
Phone cung ứng một phương án khai thác một biến đổi giữa các bàn phím khác nhau. Để thêm một bàn phím quốc tế, khởi cồn ứng dụng thiết đặt và điều hướng đến General -> Keyboard -> Keyboard > showroom New keyboard keyboard để thêm một ngôn từ mới vào danh sách chuyển động bàn phím của bạn. Khi đang xong, bạn chỉ việc nhấp vào hình tượng quả cày cục phím trên keyboard để chuyển sang một ngôn ngữ khác.
26. Thêm 1 biểu tượng, ký tự đặc biệt quan trọng trong giao diện gõ
Không thể tra cứu thấy các hình tượng € bên trên i
Phone của khách hàng hoặc keyboard của i
Pad? Để chèn hình tượng này, chúng ta chỉ cần có để khai quật và giữ $ key. Bạn sẽ tiến hành hiển thị một danh sách những ký hiệu chi phí tệ núm thế, bao hàm €, để lựa chọn từ. Bạn hoàn toàn có thể sử dụng những thủ thuật giống như để chèn nhiều hình tượng khác như một vết chấm than ngược, còn có dấu gạch nối, vv bằng cách nhấn với giữ phím tương ứng.
27. Phím tắt dùng để nhanh chóng chế tạo câu mới
Bàn phím i
OS có thể chấp nhận được bạn thêm 1 khoảng thời hạn và bước đầu một câu mới bằng phương pháp chỉ dễ dàng là double-khai thác không khí quầy bar. Thủ thuật này là đặc trưng hữu ích trong khi chúng ta gõ những đoạn văn lâu năm của văn bản. Để bảo đảm rằng chức năng này được kích hoạt, vào Settings -> General -> Keyboard và soát sổ nếu bật/tắt cho "." Phím tắt được kích hoạt.
28. Kỹ năng chèn nhanh, bóc câu khi soạn thảo văn bản
Nhiều người tiêu dùng có xu hướng để khai quật trên "123" giúp thấy danh sách các số và cam kết hiệu nhằm chọn.Sau lúc thực hiện, bọn họ gõ vào "ABC" chìa khóa để phục hồi quay lại với bàn phím chữ cái để tiếp tục gõ.Bạn rất có thể làm vấn đề này một cách lập cập hơn hết sức nhiều bằng cách nhấn cùng giữ "123" chìa khóa, và trượt trên bàn phím để đánh dấu chấm câu bạn phải trong một hành vi swipe đơn. Sau khi bạn chọn các dấu chấm câu hoặc biểu tượng bạn muốn thêm vào, thành lập ngón tay của bạn, i
OS sẽ tự động quay quay trở lại bàn phím bảng chữ cái. Vì vậy, điều này tiết kiệm cho mình những rắc rối của việc chuyển đổi giữa bàn phím.
29. Gõ chữ in hoa nhanh chóngNếu bạn đang ở thân một câu và muốn gõ một bức thư vốn duy nhất, bạn thường có thể chấp nhận được các phím khóa nắp, gõ chữ và vô hiệu hóa nó một đợt nữa. Nhưng bao gồm một cách dễ dàng và đơn giản hơn nhiều: chạm vào phím Shift với trong một hành vi duy tốt nhất trượt ngón tay của người tiêu dùng để chìa khóa bạn muốn gõ. Khi chúng ta phát hành nó, các bạn sẽ thấy rằng những phím Shift được vô hiệu hóa một đợt nữa, máu kiệm cho bạn một vòi vĩnh thêm.
30. Tính năng gợi nhắc về tên miền khi truy vấn trên trình duyệt
Trình săn sóc Safari di động đi kèm với một phím tiện dụng com để bạn dùng dễ ợt suffix phần không ngừng mở rộng tên miền URL vào thanh địa chỉ. Bạn cũng có thể sử dụng nút này để thêm phần không ngừng mở rộng khác như .NET hoặc .ORG. Để làm điều này, va và giữ phím .COM nhằm xem những tiện ích mở rộng khác để lựa chọn từ. Điều thú vị, danh sách này cũng sẽ bao hàm phần mở rộng mã quốc gia rõ ràng nếu các bạn có những ngôn ngữ tương xứng được sản xuất danh sách những bàn phím nước ngoài của bạn.
31. Bản lĩnh lắc để quay lại thao tác làm việc trước (Shake khổng lồ Undo)
Chức năng lắc điện thoại để quay lại thao tác làm việc trước (Shake to Undo) trêni
Phone cho phép người dùng hoàn toàn có thể xóa đa số gì vẫn viết hoặc đã nhập trên các ứng dụng như tin nhắn (Messages), dần dần điện tử (Mail), kế hoạch (Calendar), ghi chú (Notes) tốt Danh bạ (Contacts)
32. Kiểu dáng gõ logic (Type smart quotes )
Trên bàn phím: mặc định, bao gồm: bình thường, thường hotline là "câm" vệt ngoặc kép..Nhưng bạn cũng có thể gõ vệt ngoặc kép: (gọi là thông minh vết ngoặc kép) của biến thể lâu năm uốn cong theo vết ngoặc kép "
33. Hình trạng gõ với vệt kép với gợi ý
Khi ai đang muốn gõ các từ như “he’ll” or “we’ll,” nhưng với hệ điều hành và quản lý ios đã thường chuyển các chữ “hell” or “well”, sẽ tạo ra những không ổn nhất định, phần mềm sẽ chuyển ra hầu hết hướng dẫn và gợi ý ra một từ bỏ cho tương xứng nhất cùng với ý của bạn.
Thủ thuật thực hiện Mail trên iphone 7 cùng iphone 7 Plus
34. Thao tác làm việc nhanh khi áp dụng mail
Swipe nhắn bên buộc phải để lưu lại nó như hiểu hoặc không đọc. Vuốt tin nhắn toàn bộ các giải pháp trên bên trái để xóa hoặc lưu trữ nó. Vuốt nhắn ở mặt trái để có được những lựa lựa chọn hơn.
35. Nhanh chóng truy vấn vào bản thảo
Để truy cập nhanh danh sách các dự thảo, chỉ việc dài bấm nút soạn ở phía dưới bên phải. Thao tác này đã trả về một list từ tận đáy với toàn bộ các bản thảo của bạn. Đây là cấp tốc hơn những so với cách thông thường của câu hỏi tiếp cận dự thảo.
36. Tuyển lựa đoạn trích dẫn của thư
Đôi khi, các bạn sẽ muốn để vấn đáp cho 1 phần của thư, nhưngbởi i
OS mang định thống kê những nội dung của tổng thể thư khi trả lời. Chúng ta có thể thay đổi điều này bằng cách chọn phần bạn muốn trả lời bằng phương pháp sử dụng hình thức lựa chọn văn phiên bản i
OS tiêu chuẩn chỉnh và tiếp nối nhấn vào nút trả lời. Bây giờ, bạn sẽ thấy văn phiên bản đã chọn như báo trong cửa sổ soạn.
37. Đính kèm tập tin media cửa sổ soạn thảoỨng dụng Mail không đưa ra một nút trực tiếp nhằm chèn file kèm theo từ cửa sổ soạn, nhưng nếu khách hàng thực hiện trong nghành nghề văn bản soạn, các bạn sẽ thấy một tùy lựa chọn để chèn một đoạn video clip hoặc một bức ảnh (bạn đã phải nhấp vào mũi tên bên phải kê xem tùy chọn). Khi chúng ta nhấn vào, các bạn sẽ thấy vỏ hộp thoại chọn ảnh tiêu chuẩn từ nơi bạn cũng có thể chọn một bức ảnh hoặc video.
38. Định dạng văn bản Bạn hoàn toàn có thể gõ văn bản của bạn trong khung người mail, với định dạng nó như in đậm, in nghiêng hoặc gạch ốp chân bằng phương pháp chọn văn bản và bấm vào nút “BIU”. Bạn cũng hoàn toàn có thể tăng hoặc giảm mức thụt lề của văn bản đã chọn bằng cách chọn những trích dẫn, khai thác vào mũi tên ở bên phải, và sau đó gõ vào tầm độ Trích dẫn, tiếp theo sau là tăng hoặc bớt tùy ở trong vào cách bạn muốn định dạng nó.
39. Nhận được trả lời thông tin từ emailĐể thừa nhận được thông báo khi bất kể ai vấn đáp cho một chuỗi email, chạm vào lá cờ khi xem thông báo và kế tiếp click thông báo mang lại tôi
Thủ thuật áp dụng trình phê duyệt web Safari bên trên iphone 7 cùng iphone 7 plus
40. Về bên đầu trang
Chạm tức thì trên đầu của trường search kiếm thông minh nhằm đi đến phía bên trên cùng của trang, vị vậy bạn không cần phải dành nhiều thời hạn vuốt xuống.
41. Cử chỉ để vận chuyển và gửi tiếp
Bạn rất có thể dùng động tác trượt chính giữa rìa trang định hướng, gắng vì thực hiện nút.Từ trái tiến công từ mặt phải trở lại một trang, nhằm đi tiếp .Những cử chỉ rất có ích trong chính sách toàn màn hình, kể từ lúc bạn không có các nút tất cả sẵn tức thì lập tức.
42. Tab vẫn đóng sát đâyNếu bạn đã nhầm lẫn đóng góp một tab hoặc đơn giản dễ dàng chỉ muốn mở tab bạn đã ngừng hoạt động từ cuối phiên để ý web của bạn, chỉ việc chạm và giữ vào nút "+" để xem danh sách tất cả các tab đã đóng vừa mới đây của bạn. bạn không có các nút có sẵn ngay lập tức.
43. Truy cập vào kế hoạch sửBạn hoàn toàn có thể truy cập vào lịch sử dân tộc trình duyệt cho một tab cụ thể với một danh sách dài bên trên trình chăm sóc và thao tác quay lại hoặc nút gửi tiếp, vày vậy chúng ta có thể nhanh chóng nhảy đến những trang web các bạn đã tầm nã cập.
44. Safari Reader (Nút trên tức thì thanh địa chỉ biểu tượng những dòng kẻ ) - Chỉ hiển thị đoạn câu chữ textBạn hoàn toàn có thể nhấn vào hình tượng ở phía trái của sáng dạ trường search kiếm (tìm tìm hoặc địa chỉ thanh) để truy cập vào những tính năng Safari Reader, nhưng hiển thị các nội dung bài viết web mà không có quảng cáo hay lộn xộn. Biểu tượng quay màu trắng khi tính năng đọc được kích hoạt.
45. List đọc bên trên safariNếu chúng ta đã đi qua một bài viết dài mà bạn thấy độc đáo nhưng không muốn đọc ngay lập tức bây giờ, bạn có thể thêm nó vào list Reading Safari, mà đồng nhất trên toàn bộ các vật dụng i
OS của người sử dụng và Mac. Bạn có thể lưu các mặt hàng vào list Đọc của bạn bằng cách nhấp vào nút chia sẻ trong Safari, sau đó gõ vào biểu tượng kính. i
OS 7 trở lên cũng cho phép các bên thứ bố thêm những mục vào danh sách đọc của Safari, vày vậy chúng ta thậm chí hoàn toàn có thể thêm các liên kết từ menu của Share trong những ứng dụng. Bạn rất có thể truy cập vào Reading List của doanh nghiệp bằng cách bấm chuột biểu tượng Bookmarks sinh sống thanh pháp luật của Safari, và gửi sang tab với biểu tượng Kính.
46. Tìm kiếm trên trang hiện tại tạiĐể kiếm tìm kiếm một cái gì đó trên website hiện tại, gõ văn bản tìm kiếm của người tiêu dùng trong nghành tìm kiếm thông minh, và ngay sinh sống phía dưới, bạn sẽ thấy một mục gọi là "On This Page" mà cho mình thấy con số các hiệu quả phù hợp.Khai thác các ô cuối cùng đằng sau sự " On This Page ", Safari sẽ gửi bạn đến sự xuất hiện thứ nhất của văn bản tìm kiếm của doanh nghiệp trên trang hiện nay thời, cùng từ đó bạn có thể nhảy qua tất cả các lần xuất hiện bằng cách sử dụng quay trở về và nối tiếp nút làm việc phía dưới.
47. Đóng và sắp xếp lại những tab
Đóng cửa website sẽ sử dụng màn hình hiển thị X nút phía bên trái hoặc click vào tab.Mỗi lần phải ngừng hoạt động một thẻ, và không ngừng hoạt động tất cả hai tùy chọn.
Bạn cũng có thể bằng phương pháp nhấn và giữ thẻ, và dịch chuyển đến nơi bạn muốn để thu xếp lại thẻ.
48. Duyệt website ở chế độ riêng tứ trên safariĐể bật hoặc tắt chuẩn y web riêng tư, vào tab switcher xem bằng cách bấm chuột nút tab ngơi nghỉ phía dưới, tiếp sau nút riêng rẽ trên góc dưới bên trái.Bạn đã thấy giao diện đổi khác để màu black khi nó đã ở cơ chế riêng, bởi đó, bạn cũng có thể phân biệt thân các chính sách duyệt web riêng tứ và bình thường.
49. Thêm mối cung cấp cấp tài liệu RSS đến Safari (Nguồn tin được auto cập nhật từ những trang web mà bạn muốn theo dõi tin tức từ đó)Với i
OS 8, bạn cũng có thể đăng ký vào RSS mối cung cấp cấp dữ liệu trong Safari, tiếp đến xuất hiện nay trong tab share liên kết. Để đăng ký vào một nguồn cấp tài liệu RSS, truy vấn vào các trang web bạn muốn đăng ký vào vào trình chuyên chú Safari, click chuột biểu tượng ghi lại và chạm vào các hình tượng

5 biện pháp dùng i
Phone 7 bên dưới đây có khá nhiều điểm không giống nhau và cực thú vị
Phone 7/7 Plus về nhà. Vậy thì phải biết hết cách áp dụng i
Phone 7 thì mới xứng với “đồng tiền chén bát gạo” chứ nhỉ? hãy thử đếm xem bạn biết được mấy thủ thuật trong các 5 thủ pháp được giới thiệu tiếp sau đây nhé!
1. Cách thực hiện i
Phone 7 với tùy chỉnh 3D Touch
Vốn đã lộ diện trên iPhone 6s và 6s Plus, nhưng đề xuất đến i
Phone 7 cùng sự phối hợp của i
OS 10, touch 3d mới được khai quật tối đa với khá nhiều tính năng giỏi ho. Bằng phương pháp nhấn dũng mạnh vào biểu tượng Message, bạn có thể viết tức thì một tin nhắn mới. Nhấn mạnh vào hình tượng Instagram, chúng ta có thể tìm kiếm nhanh hoặc đăng nhanh một bức hình ảnh mới. Cảm ứng 3 chiều cũng giúp bạn xem và vấn đáp tin nhắn lúc có thông báo trên màn hình hiển thị mà không yêu cầu mở khóa.

3D cảm ứng trên i
Phone 7 sẽ đem về nhiều tùy biến chuyển mới
Phone 7 dưới phía trên để tùy chỉnh cấu hình nhé
Vào thiết đặt > thiết lập chung, kéo xuống dưới chọn mục Trợ năng > 3 chiều Touch và Tầm với để thiết lập.

Tuỳ chỉnh độ nhạy bén của 3 chiều Touch
2. Các mẹo áp dụng i
Phone 7 cùng với camera cùng ảnh

Truy cập camera nhanh từ màn hình hiển thị khóa: Vuốt từ yêu cầu sang trái
Một vào những cách thực hiện iPhone 7 với camera kia là khả năng Zoom 10X lúc chụp ảnh: va vào hình tượng 1X cùng vuốt lên. Kế tiếp sử dụng ngón tay vuốt sang cần hoặc quý phái trái nhằm Zoom out giỏi Zoom in.

Zoom nhằm chụp ảnh chưa bao giờ hấp dẫn mang đến thế
- Khóa ống kính lúc quay video: công dụng này góp camera của dòng sản phẩm không auto chuyển đổi giữa những ống kính lúc quay video. Để điều chỉnh, khóa ống kính khi quay video, chúng ta vào Cài để > Ảnh và Camera > cù Video- dùng Memories tạo thành slide ảnh: đấy là tính năng bắt đầu của iOS 10, có khả năng quét thư viện hình hình ảnh của bạn, từ đó tạo thành một slide ảnh. Hãy truy cập vào ứng dụng hình ảnh nhấn vào hình tượng Memories trên thanh dưới cùng và tạo nên kí ức riêng biệt với những bức hình ảnh và nhạc nền
3. Cấu hình thiết lập độ nhạy của phím Home
Một điểm biệt lập của iPhone 7 cùng 7 Plus so với cố gắng hệ trước chính là nút Home cảm ứng lực thay vì nút home vật lý. Vậy thì tất nhiên bạn ko thể bỏ qua vấn đề tùy chọn độ nhạy của chính nó được rồi.
Xem thêm: Hướng dẫn sử dụng màn hình oled c2 new lắp cho xe toyota tại đăk lăk

Tuỳ chọn độ nhạy cảm của phím
Với technology Taptic Engine, các bạn có bố mức lựa chọn từ 1 đến 3, tương ứng từ nhẹ nhất tới vượt trội nhất cho độ tinh tế của phím Home4. Chuyển đổi độ sáng sủa đèn pin
Bạn hoàn toàn có thể nhấn giữ vào biểu tượng đèn sạc pin (Flashlight) làm việc thanh Control Center để hoàn toàn có thể tinh chỉnh lượng sáng. Bên cạnh đó, cách làm này cũng hoàn toàn có thể áp dụng với biểu tượng đếm giờ (Timer) nhằm chọn cấp tốc số thời gian đếm ngược.
Timer cùng Flashlight là những tính năng khác ứng dụng 3d Touch
5. điều hành và kiểm soát giấc ngủ với Bedtime

Tính năng Bedtime giúp đỡ bạn theo dõi giấc ngủ để có sức khoẻ tốt nhất
Tính năng Bedtime giúp đỡ bạn theo dõi giấc mộng với các thiết lập nhắc nhở, thức tỉnh và ghi dấn lại thông tin về thời gian ngủ để bổ sung cập nhật dữ liệu mang đến ứng dụng sức khỏe Health mặc định trên phiên bạn dạng iOS 10 hiện tại hành. Để sử dụng, chúng ta mở vận dụng Clock và lựa chọn tab Bedtime ở bên dưới để tùy chỉnh thiết lập khoảng thời hạn tối đa mang đến giấc ngủ với chọn những ngày trong tuần hy vọng máy báo thức.Hy vọng với hồ hết mẹo bé dại cực độc đáo trên đây, bạn sẽ trang bị thêm cho mình những cách sử dụng i
Phone 7 hiệu quả nhất. Chúc chúng ta có gần như trải nghiệm độc đáo với bộ đôi smartphone tiên tiến nhất của táo bị cắn nhé!