Google Photos là trong số những phần mềm áp dụng gây chú ý nhất trên Google I/O 2015 với không hề ít tính năng hay. Bài viết này vẫn hướng dẫn các bạn sử dụng Google Photos một biện pháp dễ dàng.
Bạn đang xem: Hướng dẫn sử dụng google photo
Google Photos là trong số những phần mềm ứng dụng gây chú ý nhất trên Google I/O năm ngoái với không ít tính năng hay. Nội dung bài viết này đã hướng dẫn các bạn sử dụng Google Photos một bí quyết dễ dàng.
Google Photos đã làm được công bốtại sự khiếu nại Google I/O 2015và ý tưởng về một Gmail mang đến hình ảnh (Gmail for photo) sẽ thu hút được không ít sự đon đả của tín đồ dùng. Với khả năng sao lưu lại không giới hạn, tất cả sẵn ứng dụng cho căn cơ Android, i
OS và tất nhiên là cả hình ảnh web. Google Photos hứa hẹn sẽ là 1 trong những chiến thuật toàn diện duy nhất hiện gồm cho nhu cầu lưu trữ hình ảnh. Bài xích trước bọn chúng tã đã tìm hiểuvề9 nhân tài siêu “đỉnh” của Google Photosthì trong bài viết lần này cửa hàng chúng tôi sẽhướng dẫn đầy đủ về cách thực hiện Google Photos.

Ứng dụng Photos đến smartphone
Việc đầu tiên bạn đề xuất làm là download và setup ứng dụng Google Photos mang đến thiết bị của mình, sau khi thiết lập xong bạn kích hoạt ứng dụng lên, tiếp đến truy cập vào menu Settings, rồi kích hoạt nhân kiệt Backup và sync để chất nhận được sao giữ và đồng hóa hóa hình ảnh tự động từ điện thoại lên thương mại & dịch vụ lưu trữ đám mây của Google.

Giao diện vận dụng trên smartphone khác 1-1 giản
Ứng dụng Google Photo bao gồm giao diện tương đối là đối chọi giản.Menu chủ yếu của ứng dụng hỗ trợ các tuỳ lựa chọn khác dễ dàng và đơn giản như: Assistant (làm việc tương tự như như Google Now và bổ sung thêm kỹ năng tạo slideshow) cùng Collections (tự rượu cồn tạo bộ hình ảnh dựa trên thời hạn và địa điểm).

Tính năng Collections
Để bao gồm được một cái nhìn dễ hơn hầu như bức hình ảnh của bạn, hãy nhấp vào dấu bố chấm dọc ở góc trên bên yêu cầu rồi chọn Month view để xem cỗ sưu album ảnh theo tháng.Bấm lựa chọn file hình ảnh bất kỳ giúp xem toàn màn hình, từ đây bạn cũng có thể thực hiện các chức năng như share với chúng ta bè, chỉnh sửa hoặc xoá khỏi cỗ sưu tập.

Thay đổi tuỳ chọn xem ảnh
Giống như bối cảnh của Google Photos, công cụ tìm tìm hình hình ảnh cũng khá đối kháng giản. Bằng phương pháp chạm vào nút Search và bạn sẽ có một số gợi ý cho việc đào bới tìm kiếm kiếm hình ảnh như dựa trên địa điểm hoặc nhà đề. Dường như còn có các tuỳ lựa chọn tìm kiếm theo ngày tháng, con bạn …, giả dụ file hình ảnh sao lưu gồm cả những miêu tả thì đây là một biện pháp khác để tìm kiếm.
Chỉnh sửa và phân chia sẻ
Hoàn toàn dễ nắm bắt khi số đông các điều khoản chỉnh sửa ảnh có trên Google+ những được chuyển sang cho áp dụng Google Photos. Sau khi bấm chọn file ảnh cần sửa đổi để coi toàn màn hình, hãy bấm vào biểu tượng cây viết chì để bắt đầu, từ bỏ đây chúng ta cũng có thể chọn bộ lọc chủng loại hoặc thực hiện thao tác chỉnh sửa màu sắc hay độ sáng bằng phương pháp sử dụng các thanh trượt. Nếu không muốn chỉnh sửa thủ công thì chúng ta có thể kích vào tuỳ chọn tự động hóa để áp dụng tối ưu hoá hình ảnh cho chúng ta tự động. Hình như còn tất cả tùy chọn Vignette để triển khai nổi bật giữa trung tâm của tệp tin ảnh.Nếu đề nghị qua trở về ảnh gốc khi mà chỉnh sửa không ưng ý, chỉ việc bấm nút Reset là xong.

Công nuốm chỉnh sửa hình ảnh khá đối kháng giản
Cuối thuộc là chức năng Crop với Rotate cũng tất cả sẵn cho phép người cần sử dụng cắt/xén hoặc xoay ảnh một góc 90 độ. Hệt như thao tác chỉnh sửa ở trên, bạn chỉ cần bấm nút Reset nhằm qua quay lại file ảnh gốc.

Nhiều tuỳ chọn chia sẻ
Chức năng share hình ảnh cũng được thực hiện đơn giản và dễ dàng hơn trong Google Photos. Sau khi chọn 1 hoặc nhiều file hình ảnh cần phân tách sẻ, chỉ cần chạm vào nút Share quen thuộc ở góc trên cùng bên đề nghị và lựa chọn Receive liên kết để tạo một URL duy nhất phân tách sẻ hình ảnh với bạn bè, người nhận có thể xem và cài về những file ảnh được chọn. Vớ nhiên không thể không có các tuỳ chọn phổ biến mà họ vẫn tuyệt sử dụng.
Cũng từ screen duyệt ảnh, nhấp vào biểu tượng dấu cùng (góc trên bên phải) với từ đây bạn cũng có thể tạo tập ảnh mới, clip clip, những mẩu chuyện bằng hình ảnh, tạo hình ảnh nghệ thuật hoặc thậm chí là là chế tạo ra cả ảnh động.Với mỗi tuỳ chọn, áp dụng sẽ phía dẫn từng bước để bạn thực hiện.
Trên nền web cùng PC
Người sử dụng máy tính rất có thể truy cập vào địa chỉ cửa hàng https://photos.google.comđể thực hiện các công dụng quản lý, chỉnh sửa, tạo nên album … tựa như ứng dụng trên Android. áp dụng các hình tượng ở phía bên trái để thay đổi giữa các tuỳ chọn Assistant, Photos và Collections.
Tất nhiên chúng ta có thể tìm tìm hình hình ảnh theo thời gian, địa điểm, chủ thể … y hệt như ứng dụng trên smartphone. Ngoại trừ ra, còn có nút Upload bên nên của vỏ hộp tìm kiếm để bạn có thể upload hình ảnh lên dịch vụ.

Giao diện áp dụng trên nền web
Google đã và đang phát hành công cụ giành cho máy tính chạy Windows và Mac, cũng cung ứng chức năng tự động hóa đồng album hình ảnh từ máy tính xách tay lên Google Photos.Phần mượt này còn chất nhận được bạn lựa chọn cả một folder để đồng điệu và đổi khác kích thước ảnh trước lúc upload lên dịch vụ.

Google Photos cũng có phần mềm riêng cho Windows cùng Mac
Đáng chăm chú là bên phía trong trang Settings bên trên nền website của Google Photos có cả tuỳ chọn Google Drive, có thể chấp nhận được người dùng tạo nên thư mục Google Photos để thuận tiện truy cập vào hình ảnh của bạn.Nếu bạn sử dụng Google Drive trên PC thì rất có thể sử dụng thuộc một lựa chọn để đồng điệu hóa thư mục Google Photos đến ổ cứng máy tính nếu muốn.
CTV Quân
Google Photo
Google Photosđã được công bốtạisự khiếu nại Google I/O 2015và phát minh về một Gmail mang đến hình ảnh (Gmail for photo) đang thu hút được không hề ít sự ân cần của tín đồ dùng. Với khả năng sao lưu giữ không giới hạn, gồm sẵn vận dụng cho căn cơ Android, i
OS và tất yếu là cả giao diện web.

Ứng dụng Photos cho smartphone
Tải vàcài đặt vận dụng Google Photoscho thiết bị của mình, sau khi thiết lập xong chúng ta kích hoạt vận dụng lên, tiếp đến truy cập vào thực đơn Settings, rồi kích hoạt tính năngBackup & sync

Chỉnh sửa và phân tách sẻ
Hoàn toàn dễ dàng nắm bắt khi số đông cáccông cụ sửa đổi ảnhcó bên trên Google+ đa số được đưa sang choứng dụng Google Photos.Chức năngCropvàRotatecũng tất cả sẵn chất nhận được người dùng cắt/xén hoặc xoay hình ảnh một góc 90 độ

Trên nền web và PC
Người sử dụng máy tính có thể truy cập vào địa chỉhttps://photos.google.comđể thực hiện các chức năng quản lý, chỉnh sửa, chế tác album … giống như ứng dụng trên Android. Thực hiện các biểu tượng ở bên trái để thay đổi giữa những tuỳ chọn Assistant, Photos và Collections.
Với những người dùng yêu thích việc lưu giữ rất nhiều khoảnh khắc thú vị trên chiếc smartphone thông minh mà không thích đánh mất hình hình ảnh hoặc bị giới hạn dung lượng bộ nhớ lưu trữ thì hãy thử ngay khí cụ Google Photos. Dưới đây sẽ “bật mí” cho chính mình 10 mẹo áp dụng Google Photos khôn xiết tiện dụng.
10 mẹo áp dụng Google Photos tốt nhất định nên biết
Trước lúc áp dụng các mẹo thường dùng Google Photos thì bạn cần tải áp dụng về điện thoại thông minh của mình:
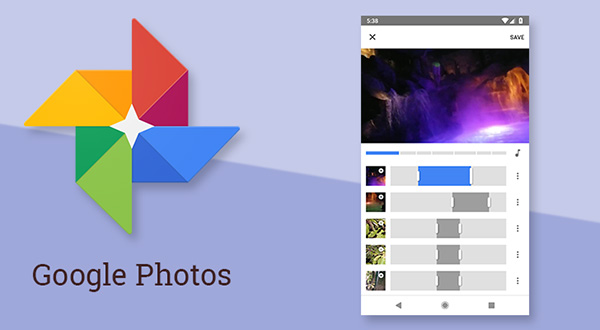
1. Kích hoạt nhân tài sao lưu giữ ảnh
Người dùng truy cập mục Cài đặt >> Sao giữ và đồng hóa hóa >> kích hoạt Sao lưu và đồng hóa hóa. Sau khi ngừng đồng bộ hình ảnh trực tiếp từ máy chủ của Google người dùng hoàn toàn có thể tiến hành sắp xếp ảnh trong Google Photos theo ngày tháng hoặc địa điểm.
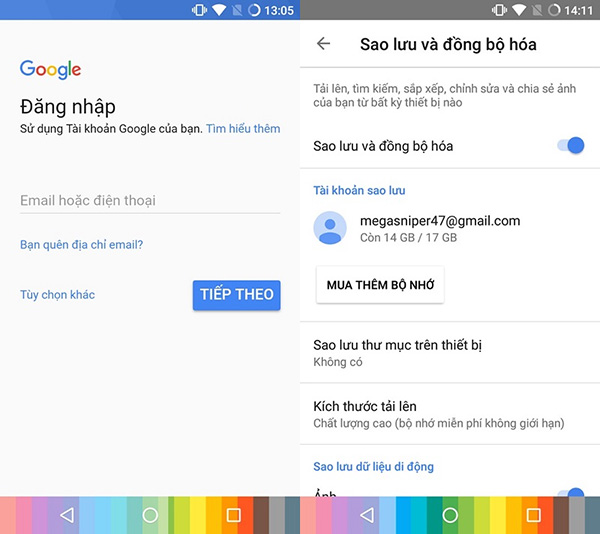
2. Upload giới hạn max hình ảnh
Điểm cùng đáng để ý nhất của Google Photos chính là khả năng tàng trữ hình hình ảnh không giới hạn trên máy chủ của Google. Người dùng có thể kích hoạt tài năng này bằng phương pháp truy cập mục Cài đặt >> Sao giữ và đồng hóa hóa >> Kích thước tải lên >> Chất lượng cao để bắt đầu sử dụng bộ nhớ lưu trữ miễn phí không giới hạn dung lượng. Tuy vậy, nhân kiệt này vẫn đang còn một hạn chế là sẽ giảm chất lượng hình ảnh xuống chút đỉnh để huyết kiệm dung lượng bộ nhớ.
3. Chỉ sao lưu lại qua wifi cùng khi điện thoại đang sạc
Một trong những mẹo thực hiện Google Photos thú vị nhưng mà không phải người nào cũng biết đó chính là chỉ phải sao giữ hình hình ảnh lên Google Photos khi thực hiện wifi và khi đang sạc smartphone nhằm tiết kiệm ngân sách và chi phí lưu lượng 3G/4G trả giá tiền và thời gian đồng nhất hóa.
Để kích hoạt nhân kiệt này bạn triển khai lần lượt các thao tác sau: truy vấn mục Cài đặt >> Sao lưu giữ và đồng bộ hóa >> tắt hết những lựa lựa chọn trong Sao lưu tài liệu di động. ở vị trí Thời điểm sao lưu, chúng ta nhấn kích hoạt Chỉ trong những khi sạc.
4. Tạo thêm dung lượng bộ nhớ trong mang lại máy
Khi các bạn kích hoạt khả năng này thì ảnh gốc trên năng lượng điện thoại của doanh nghiệp sau khi vẫn được đồng bộ lên Google Photos sẽ tự động bị xóa trên điện thoại để giải phóng dung lượng bộ nhớ máy. Bạn chỉ việc vào phần Cài đặt >> Giải phóng bộ nhớ lưu trữ thiết bị.
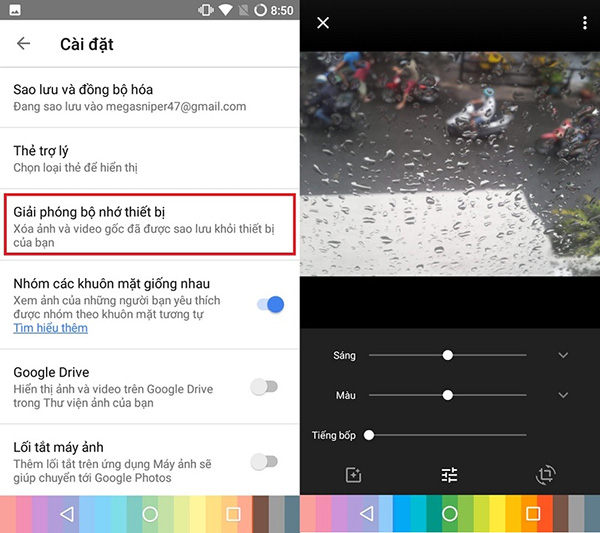
5. Chỉnh sửa hình hình ảnh thông minh
Với Google Photos người tiêu dùng không đề xuất tải thêm ứng dụng chỉnh sửa hình hình ảnh từ bên thứ 3 bởi bạn dạng thân áp dụng đã cung ứng nhiều công cụ chỉnh sửa hình ảnh tích phù hợp sẵn. Bạn cũng có thể thoải mái sử dụng các bộ lọc, tinh chỉnh màu sắc, ánh sáng hay cắt ghép, luân phiên hình…v.v.
6. Ghép ảnh, tạo hình ảnh GIF, có tác dụng video
Để kích hoạt các tính năng chỉnh sửa hình ảnh trên Google Photos này bạn mở mục Trợ lý, chọn Ảnh ghép để ghép nhiều ảnh trong cùng một bức hình phông nền trắng, chọn Hoạt hình ảnh để tạo hình ảnh động GIF hoặc chọn Phim nhằm tạo đoạn phim từ biện pháp hình hình ảnh có sẵn và lồng thêm âm thanh.
7. Khôi phục hình ảnh đã xóa
Mẹo áp dụng Google Photos nếu chẳng may chúng ta xóa nhầm hình hình ảnh nào đó thì hãy vào phần Thùng rác nhằm tìm và phục sinh lại. Giữ ý, các hình hình ảnh trong Thùng rác rưởi sẽ tự động bị xóa lâu dài sau 60 ngày còn nếu không được khôi phục.
Xem thêm: Hướng Dẫn Lập Trình Android Cơ Bản Đến Nâng Cao, Lộ Trình Học Lập Trình Android Từ A
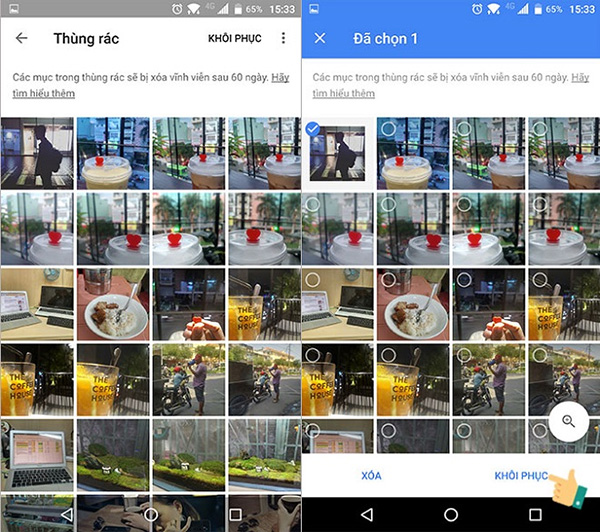
8. Tải hình ảnh từ Google Photos về đồ vật tính, điện thoại
Google Photos hiện vẫn được bổ sung thêm tính năng auto tải hình ảnh lên từ điện thoại cũng tương tự máy tính Windows với Mac OS X. Fan dùng hoàn toàn có thể dễ dàng tải ảnh từ điện thoại cảm ứng thông minh hay laptop lên Google Photos và mua ngược về laptop hay điện thoại thông minh khi cần thiết mà không nên thêm kết nối phức hợp nào cả.
9. Xóa ảnh trên Google Photos
Như đã nhắc đến ở trên, Google Photos tất cả tính năng auto xóa hình ảnh và đoạn phim khỏi ứng dụng sau 60 ngày ảnh bị đưa vào thùng rác. Nếu bạn có nhu cầu xóa nhanh hình ảnh vĩnh viễn trên top mạng tìm kiếm google Photos thì hoàn toàn có thể xóa vĩnh viễn trong phần Thùng rác rến của ứng dụng.
10. Tải hình ảnh lên Google Photos
Để tải hình ảnh lên Google Photos người tiêu dùng cần đăng nhập tài khoản Google của bản thân mình trên ứng dụng và chọn tập hình ảnh muốn thiết lập lên hoặc chọn tất cả mà không cần chọn đơn lẻ từng hình ảnh một trong tủ sách hình ảnh. Sau thời điểm tải hình ảnh lên Google Photos, tín đồ dùng có thể xóa hình ảnh gốc trên lắp thêm để tiết kiệm ngân sách và chi phí dung lượng bộ lưu trữ thiết bị.
Với 10 mẹo áp dụng Google Photos hữu ích trên đây hy vọng hoàn toàn có thể giúp ích cho những người dùng trong quy trình sử dụng ứng dụng kết quả nhất. Chúc bạn áp dụng thành công đầy đủ thủ thuật này nhé!

mở ra màn hình mẫu Samsung Galaxy S23 với ánh sáng tối đa 1.750 nits
Đón Tết ẩm thực thả ga tuy vậy chẳng quên rèn luyện nhờ bộ đôi trợ lý Galaxy Watch5 series và Galaxy Buds2 Pro