Bạn đang xem: Hướng dẫn làm máy tính chạy nhanh hơn
Các nguyên nhân như thiếu dung lượng lưu trữ, gia hạn và phần cứng không mạnh rất có thể là hung thủ của vận tốc chậm. Trường đoản cú việc vệ sinh các công tác và vận dụng không sử dụng đến việc nâng cấp phần cứng, có một số trong những thứ mà bạn có thể làm nhằm tăng tốc Windows 10 và đưa PC của công ty về lại thời kỳ tất cả hiệu năng tối ưu.
1. Kiểm tra bạn dạng cập nhật bắt đầu nhất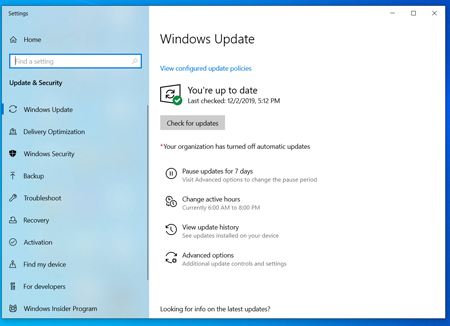
Một giữa những cách cực tốt để tận dụng buổi tối đa PC của công ty là thiết lập đặt bạn dạng cập nhật Windows 10 mới nhất. Microsoft liên tiếp phát hành các bạn dạng cập nhật nhằm sửa những lỗi thường thì và lỗi hệ thống làm bớt hiệu năng hệ thống. Một số phiên bản cập nhật khá nhỏ trong khi một số lại là những biến đổi lớn đối với hệ thống có mục đích tìm tìm trình điều khiển và tinh chỉnh thiết bị mới nhất hoàn toàn có thể giúp nâng cấp hiệu năng của PC.
Để kiểm tra bạn dạng cập nhật, mở trình đối chọi Windows, kế tiếp chọn Settings > Update và Security > Windows Update > check for Updates. Ví như có phiên bản cập nhật, hãy lựa chọn Install now. Khởi cồn lại PC và kiểm tra xem máy tất cả chạy ổn hơn không.
2. Khởi hễ lại PCViệc này nghe có vẻ như như dễ dàng và đơn giản nhưng liên tục khởi rượu cồn lại PC hoàn toàn có thể giúp tăng tốc khối hệ thống của bạn. Nhiều người làm cho chiếc PC của mình chạy tiếp tục hàng tuần với đặt laptop ở chính sách ngủ thay vày tắt máy hoàn toàn. Điều này đang tích lũy những chương trình và công việc trong bộ nhớ của PC và làm cho chậm các tác vụ hằng ngày như mở lịch trình và truy vấn tập tin.
Với vấn đề tắt vật dụng mỗi ngày, bạn chất nhận được PC có tác dụng mới bộ nhớ lưu trữ và chuẩn bị sẵn sàng cho hiệu năng về tối ưu vào hôm sau. Ví như bạn chú ý thấy PC chạy chậm trong những tác vụ hằng ngày như mở công tác và truy vấn tập tin hoặc tài liệu, hãy thử tắt hoặc khởi động lại PC. Hãy lưu giữ lưu các bước của bạn trước khi tắt hoặc khởi rượu cồn lại thứ tính.
3. Tắt khởi chạy các chương trình khi khởi động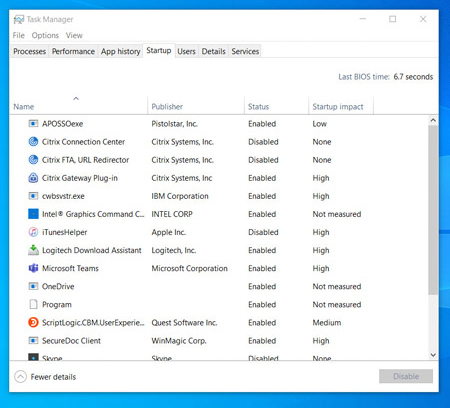
Hiệu năng PC rất có thể bị tác động khi có quá nhiều chương trình và áp dụng mở cùng một lúc. Các trình thiết lập sẽ chỉ thị cho Windows chạy chương trình của bản thân mình ngay khi bạn khởi động PC, vấn đề đó sẽ làm giảm hiệu năng hệ thống.
Để tắt khởi chạy những chương trình lúc khởi động, mở Task Manager và kế tiếp nhấp vào thẻ Startup. Hãy chú ý đến cột "Startup impact,’ nó cho chính mình biết chương trình nào có ảnh hưởng tác động lớn và nhỏ dại đến việc khởi động. đầy đủ chương trình có ảnh hưởng tác động lớn là thủ phạm làm chậm rãi hiệu năng hệ thống của bạn.
Để phòng một lịch trình khởi chạy lúc khởi động, bấm vào phải vào lịch trình mà bạn có nhu cầu chọn cùng nhấp vào "Disable.’
4. Lau chùi và vệ sinh ổ đĩa
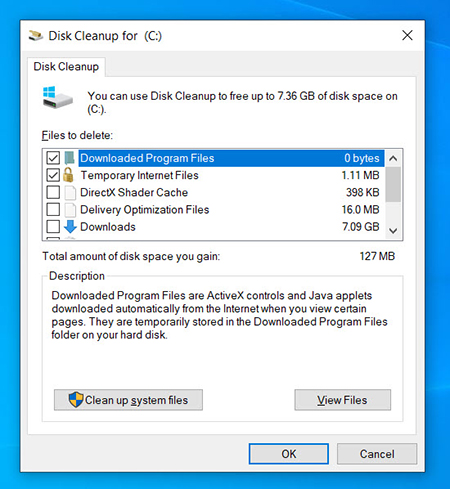
Một trong số những tính năng tích đúng theo sẵn của Windows 10 là Disk Cleanup. Hào kiệt này có thể chấp nhận được bạn vứt bỏ các tập tin trợ thời không sử dụng tích lũy bên trên PC bao gồm ảnh thu nhỏ, tập tin công tác đã thiết lập về với tập tin internet tạm.
Mở trình đối chọi Windows cùng tìm "Disk Cleanup’ bằng phương pháp tìm kiếm công tác trong thanh tìm kiếm kiếm. Tác vụ này sẽ chuyển ra cho chính mình một danh sách những tập tin công tác để xóa. Chọn các tập tin bạn có nhu cầu xóa bằng cách đánh dấu vào ô bên cạnh tên. Sau khi chúng ta đã chọn toàn bộ các tập tin mà bạn muốn xóa, nhấp vào "Clean up system files.’ Disk Cleanup sẽ đo lường và thống kê lượng không gian lưu trữ sẽ tiến hành giải phóng.
Hãy tranh thủ xóa luôn các tập tin và áp dụng khác đang chiếm hữu thêm bộ lưu trữ hoặc không gian đĩa. Một nơi để kiểm tra các tập tin cũ cùng không thực hiện để xóa là folder Downloads của bạn.
5. Xóa phần mềm cũPC của doanh nghiệp thường được download sẵn các phần mềm bên thứ ba mà có thể bạn không nên dùng đến. Các phần mềm này được điện thoại tư vấn là bloatware và có thể sở hữu nhiều không gian lưu trữ do kích cỡ lớn cùng thường trọn vẹn không được sử dụng.
Có thể bao hàm chương trình không giống được thiết đặt nhưng không lúc nào dùng cho đang làm lừ đừ PC của bạn. Để kiểm tra những ứng dụng đã download đặt, vào:
Control panel > Programs and Features > Uninstall a ProgramNhấp chuột đề nghị vào ngẫu nhiên chương trình nào chúng ta không bắt buộc nữa và chọn ‘Uninstall’6. Tắt hiệu ứng sệt biệt
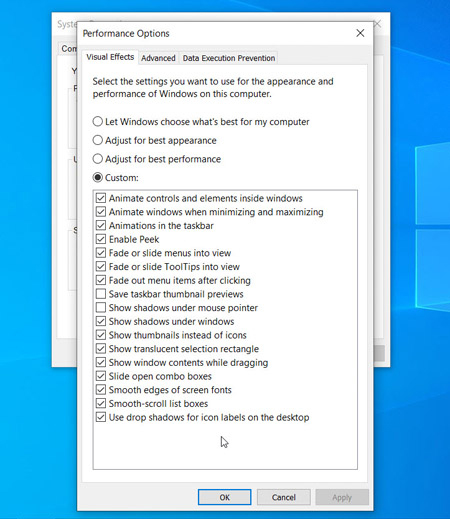
Windows 10 kèm theo với không ít hiệu ứng đặc biệt để trải nghiệm người tiêu dùng trở đề xuất thú vị hơn. Rất nhiều hiệu ứng này khoác định theo Windows và các tính năng khác được xây dựng để xuất hiện thêm và bặt tăm khỏi khoảng nhìn. Các tính năng đặc biệt khác tụ tập làm chậm trễ máy của bạn bao hàm độ trong veo và chuyển động.
Mở trình đối chọi Windows cùng tìm tìm System,’ tiếp nối vào thẻ "Advanced System Settings’, sau đó vào thẻ "Advanced’ và chọn "Performance Settings.’ Nhấp vào thẻ "Visual Effects’ và nhấp vào nút radio mang lại "Custom.’ các bạn sẽ thấy một danh sách các hiệu ứng hình ảnh mà chúng ta có thể tắt bằng phương pháp bỏ chọn các ô. Nhấp vào "Apply’ để xác nhận các biến hóa khi các bạn đã xong.
7. Tắt cảm giác trong suốtBên cạnh việc áp dụng tài nguyên hệ thống của chúng ta để hiển thị các tính năng như chuyển động, Windows 10 cũng sử dụng những hiệu ứng vào suốt đến những chức năng nhất định như trình đối chọi tác vụ. Hiệu ứng dường như nhẹ và dễ dàng và đơn giản này thực tiễn lại khá phức hợp và chiếm dụng nhiều tài nguyên hệ thống hơn chúng ta tưởng.
Để tắt cảm giác trong suốt, mở trình 1-1 Windows và gõ "color settings’ vào thanh tìm kiếm để mở setup màu sắc cho Windows 10. Từ đó cuộn xuống cho tới khi các bạn thấy nút "Transparency effects.’ Nhấp vào nút để nhảy hoặc tắt hiệu ứng trong suốt.
8. Chạy duy trì hệ thốngWindows 10 tất cả một tác dụng tích đúng theo sẵn để triển khai các tác vụ bảo trì hệ thống thường xuyên. Anh tài này bao gồm các tác vụ như chống phân mảnh ổ cứng, quét tìm bản cập nhật và chất vấn xem gồm phần mềm ô nhiễm và virus tốt không.
Bảo trì khối hệ thống thường chạy ngầm khi PC nhàn nhã rỗi, nhưng chúng ta cũng có thể chọn chạy bằng tay để coi có vụ việc gì với khối hệ thống mà bạn có nhu cầu kiểm tra tuyệt không.
Để thực hiện điều này, mở Control Panel và lựa chọn "Security và Maintenance.’ Nhấp vào mũi tên để không ngừng mở rộng các tùy chọn bảo trì và chọn "Start Maintenance.’ bạn sẽ có thể triển khai kiểm tra duy trì hệ thống thủ công.
9. Upgrade RAM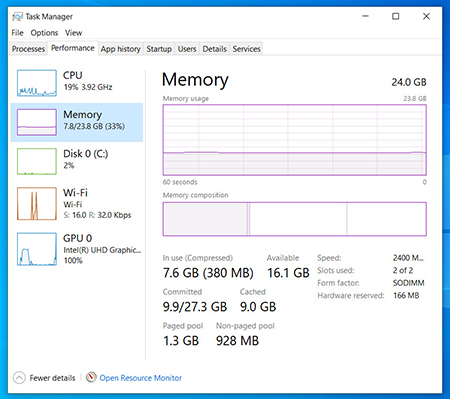
Một cách quyết liệt để nâng cấp tốc độ cùng hiệu năng của PC là tăng cấp RAM, thông qua đó sẽ tăng dung lượng bộ nhớ trong hệ thống của bạn. Windows 10 yêu thương cầu về tối thiểu 4GB nhằm chạy mượt mà. Nếu như bạn đang thực hiện PC đến các quá trình hệ thống nặng như game play hoặc sản xuất phương tiện, các bạn sẽ được hưởng trọn lợi từ việc có thêm bộ nhớ.
Nâng cấp RAM gồm thể nâng cấp mạnh mẽ vận tốc và hiệu năng mang lại PC của bạn. Để đánh giá xem PC của người sử dụng cần loại RAM rõ ràng nào, mở Task manager (Ctrl + alternative text + Delete), tiếp nối nhấp vào "Performance.’ bạn sẽ thấy PC của bản thân có từng nào khe cắm bộ nhớ cũng như nhiều loại RAM, ví dụ như DDR4.Tìm đọc thêm về tăng cấp RAM.
10. Tăng cấp thiết bị lưu trữ của bạnNâng cần phải có bị lưu trữ có thể giúp nâng cao mạnh mẽ vận tốc và hiệu năng đến PC của bạn. Phần đông các PC đa số trang bị ổ đĩa cứng con quay (HDD) nhưng upgrade phần cứng lưu trữ của người tiêu dùng lên ổ cứng thể rắn (SSD) sẽ biến hệ thống của khách hàng thành một cái máy khỏe mạnh hơn.
Ổ SSD thường giá bán đắt hơn ổ HDD nhưng nâng cao về thời hạn khởi động, thời hạn tải lịch trình và độ phản nghịch hồi tổng thể và toàn diện của hệ thống rất đáng đầu tư.
Ổ SSD có tương đối nhiều kích cỡ khác biệt và tùy nằm trong vào yêu cầu hệ thống của PC của bạn. Một số loại ổ cứng này có form size 2.5 cùng M.2 cho máy tính để bàn và laptop xách tay. Hãy nhớ sở hữu đúng các loại SSD tương thích với hệ thống của bạn. Chúng ta có thể truyền tất cả các tập tin và tài liệu của chính bản thân mình từ ổ cứng lịch sự ổ SSD mới, nên các bạn không phải lo ngại về vấn đề mất nội dung của PC.Tìm gọi thêm về nâng cấp dung tích lưu trữ.
Xem thêm: Hướng Dẫn Nói Chuyện Với Bạn Gái Thú Vị, Có Duyên, Đàn Ông, 15 Cách Nhắn Tin Với Bạn Gái Không Gây Nhàm Chán
Máy tính sau một thời hạn sử dụng sẽ sở hữu hiện tượng lờ đờ đi. Xuất xắc máy hoàn toàn có thể bị lag tạm thời. Vậy thì làm núm nào nào để cho máy tính chạy cấp tốc như lúc mới mua hay mới cài win?
Chính là điều mà bất cứ ai đã sử dụng laptop (laptop) lẫn laptop bàn đều đều quan tâm. Do này mà Macstore share đến chúng ta dùng laptop Tips 14 giải pháp làm máy tính chạy nhanh hơn cực kì đơn giản mà ai cũng có thể thực hiện được dưới đây.

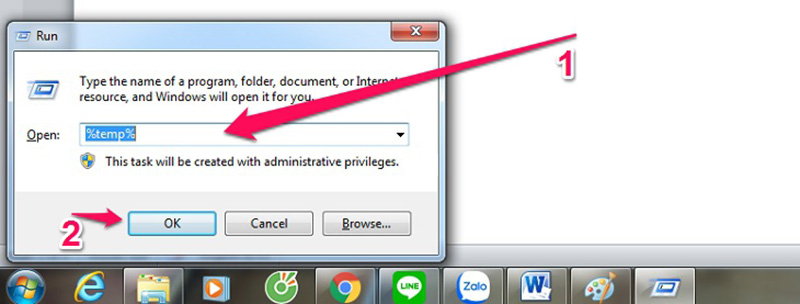
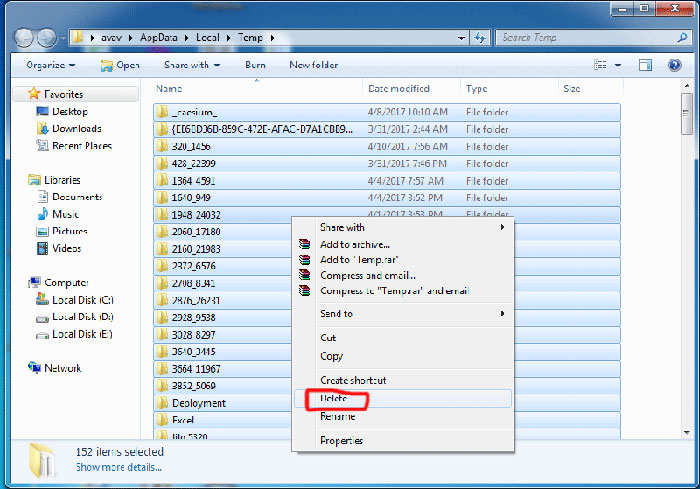
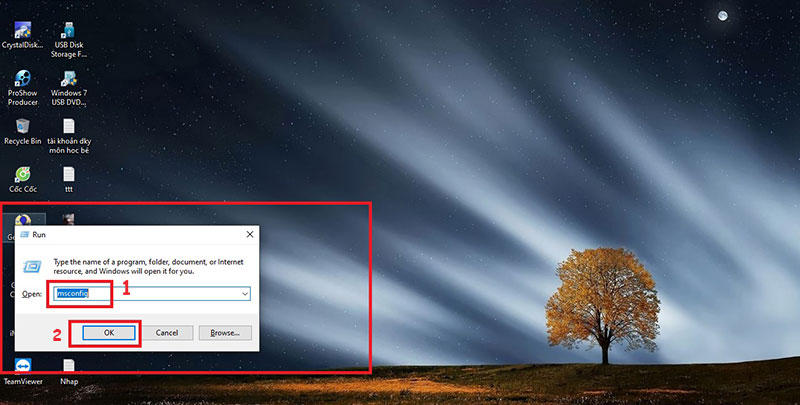
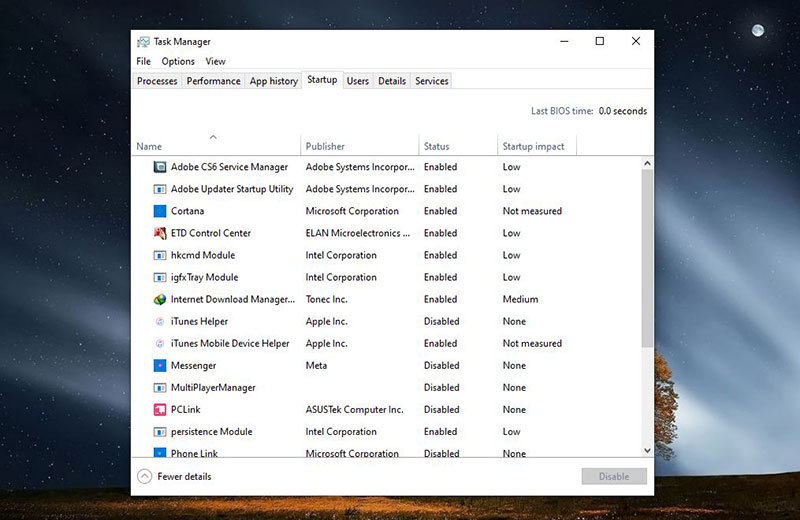
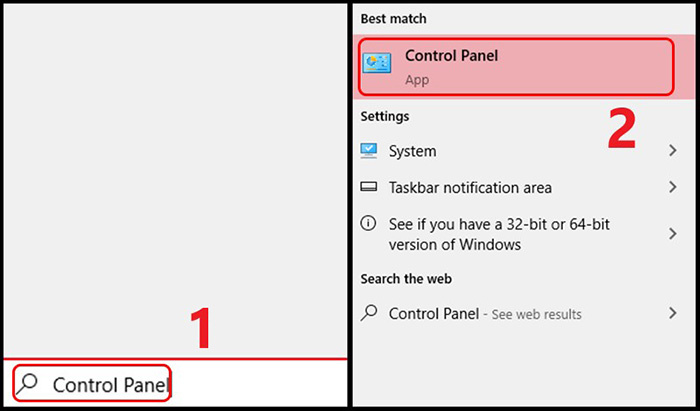
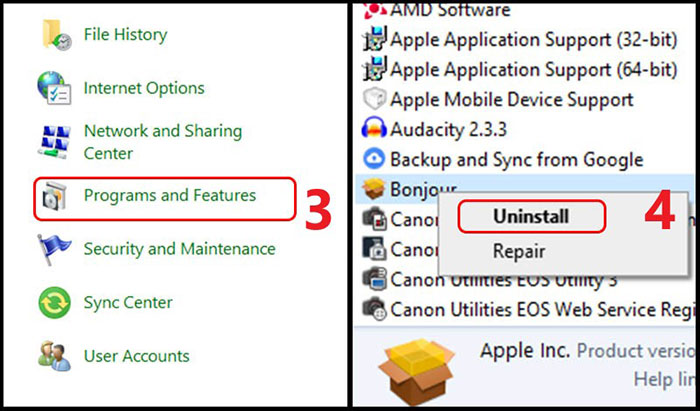
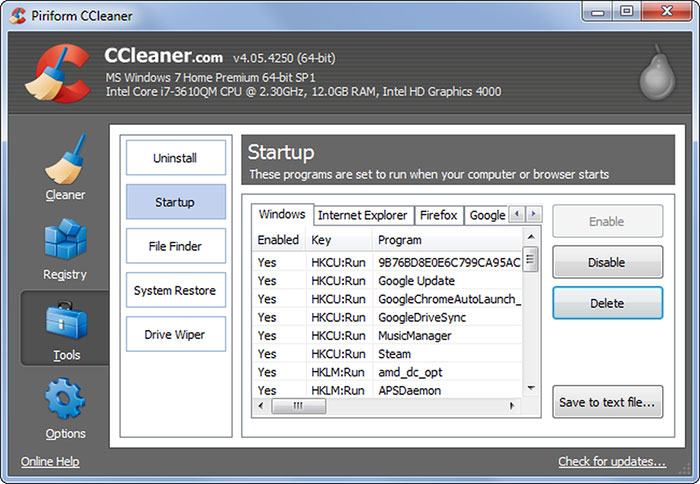
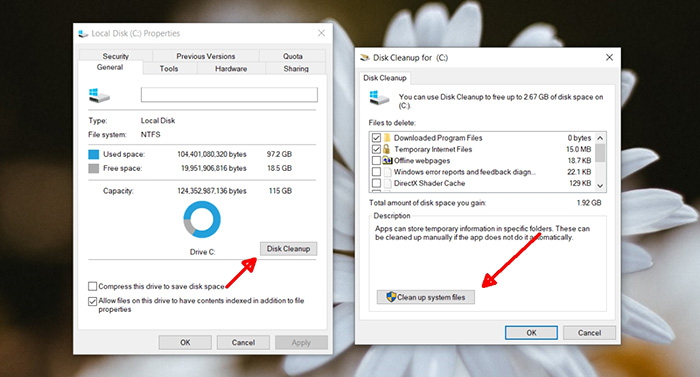
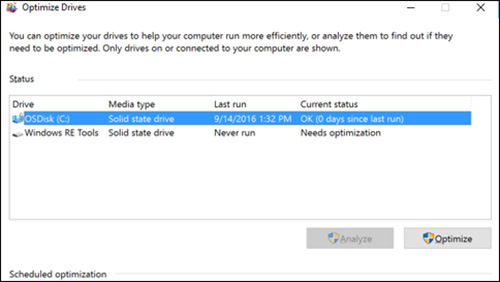
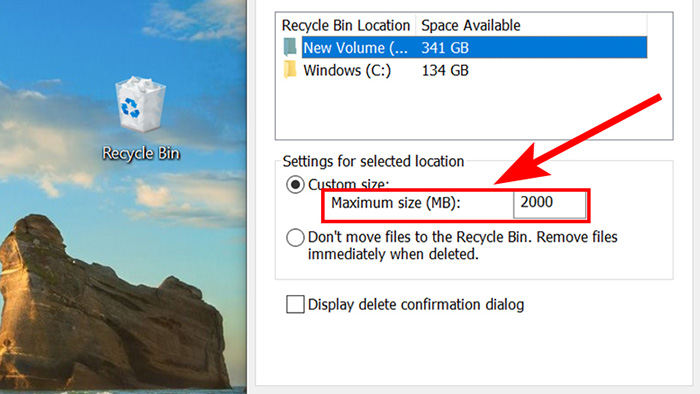
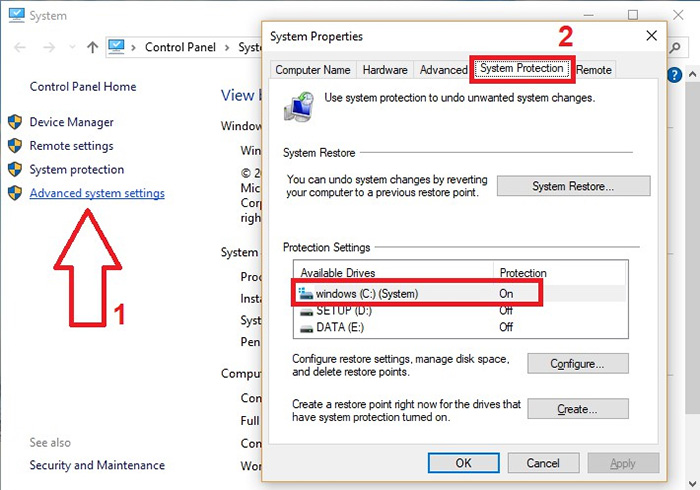
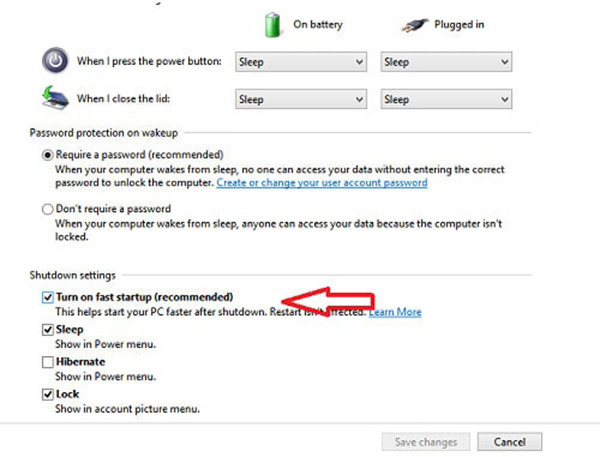





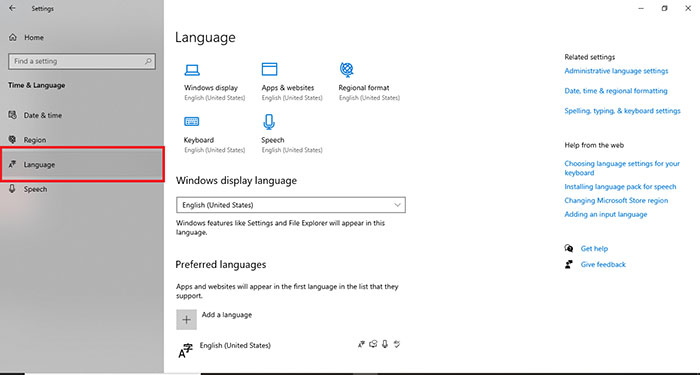
Trên đây là hướng dẫn 14 bí quyết làm cho máy vi tính chạy cấp tốc hơn; cực dễ dàng và kết quả mà Macstore share đến những bạn. Hãy áp dụng ngay nếu sản phẩm tính của chúng ta đang chạy chậm/ lag nhé! Macstore chúc bạn thực hiện thành công cho máy tính xách tay mượt mà hơn!